Очень неприятно, когда посторонние лица получают доступ к вашим документам без разрешения. Возможно, вы имеете дело с конфиденциальными или личными документами и хотите, чтобы они не были скомпрометированы или просмотрены по соображениям конфиденциальности или безопасности. Если вы окажетесь в таком затруднительном положении, верным решением будет защита PDF-файла паролем. Однако вам понадобится соответствующий инструмент для защиты PDF-документа. В этой статье мы познакомим вас с пошаговым руководством по защите PDF-файлов паролями.
Часть 1. Как защитить PDF-файл паролем
Wondershare PDFelement - Редактор PDF-файлов - это лучшая универсальная программа для создания PDF-файлов, которую только можно придумать. Эта программа обладает набором удивительных функций, которые делают процесс работы с PDF-файлами не только простым, но и увлекательным. Независимо от того, являетесь ли вы новичком или экспертом, PDFelement - это совершенно несложная программа. PDFelement позволяет пользователям с легкостью создавать и конвертировать, комментировать, печатать, редактировать, сжимать, выполнять распознавание, защищать и обмениваться PDF-файлами.
Шаг 1. Откройте PDF-файл
Если вы уже загрузили и установили PDFelement на свой компьютер, первым делом запустите программу. Когда отобразится основной интерфейс, нажмите на значок “Открыть файлы”, чтобы открыть окно проводника. Здесь выберите PDF-файл, который вы хотите сохранить, и нажмите кнопку “Открыть”, чтобы загрузить его в окно PDFelement. Кроме того, вы можете перетащить PDF-файл и поместить его в интерфейс программы.

Шаг 2. Защитите PDF-файл с помощью пароля Open PDF
Теперь загруженный PDF-файл откроется в окне PDFelement. Перейдите в раздел “Защита” на панели инструментов и нажмите “Установить пароль” в подменю "Защита". Программа автоматически отобразит диалоговое окно “Безопасность”. В верхней части этого диалогового окна безопасности включите опцию “Открыть пароль”, установив соответствующий флажок. При этом активируется поле “Открыть пароль”, в котором вы сможете ввести желаемый пароль для открытия документа перед началом доступа к нему.< / p>
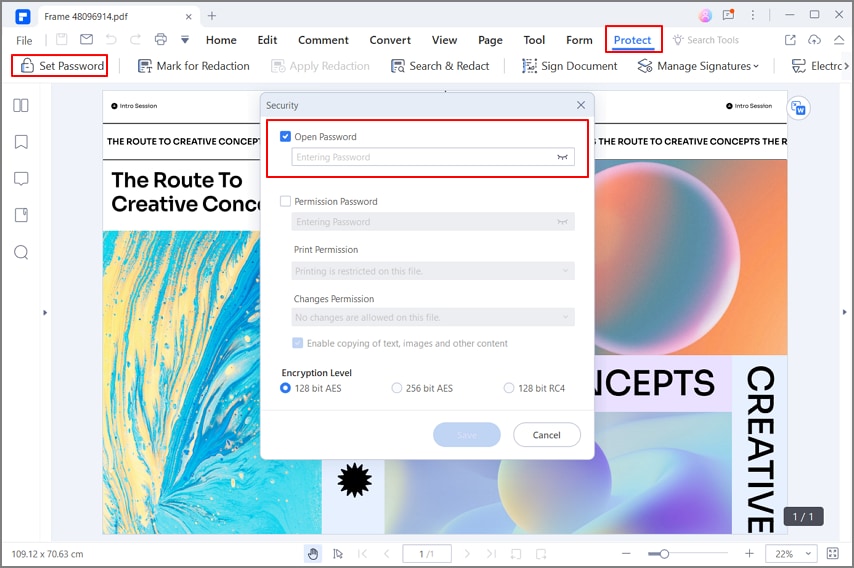
Шаг 3. Защитите PDF-файл с помощью пароля доступа
После того как вы ввели пароль для открытия вашего PDF-документа, вы можете перейти к добавлению пароля для доступа. Этот параметр позволяет запрашивать пароль для документа, когда кто-либо хочет распечатать его или внести в него изменения. Чтобы применить разрешающий пароль, просто отметьте галочкой опцию “Разрешающий пароль” и введите желаемый пароль в поле “Разрешающий пароль”. Кроме того, перейдите к выбору целевой печати и изменению разрешения, нажав на соответствующие кнопки. Когда вы будете удовлетворены результатами, которые вы сделали в своем PDF-документе, настанет время сохранить их, чтобы избежать удаления. Просто перейдите в меню “Файл” и нажмите кнопку “Сохранить”.

Шаг 4. Сохраните защищенный PDF-файл
Когда пароль для вашего документа будет успешно создан, перейдите в меню “Файл” и выберите “Сохранить как” в подменю, чтобы сохранить изменения, внесенные в документ. Как только изменения будут сохранены, закройте файл и перейдите в ту же папку. Откройте файл, и вам будет предложено ввести пароль для открытия. Кроме того, при попытке распечатать или внести определенные изменения вам будет предложено сначала ввести пароль для доступа.

Часть 2. Как защитить PDF-файл подписью
Шаг 1. Откройте PDF-файл
Запустите PDFelement на своем компьютере, чтобы открыть основной интерфейс. Теперь нажмите на значок “Открыть файлы” в крайнем левом углу от значков, отображаемых в интерфейсе, и вы попадете в окно каталога файлов. Здесь выберите PDF-файл, который вы хотите защитить, и нажмите “Открыть”, чтобы импортировать его в интерфейс PDFelement.

Шаг 2. Подпишите документ
Когда PDF-файл будет успешно загружен, перейдите на панель инструментов и нажмите кнопку “Защитить”. Вы должны увидеть несколько вариантов, отображаемых под панелью инструментов. Не обращайте внимания на другие варианты и перейдите на вкладку “Подписать документ”. теперь нарисуйте область, в которой вы хотите, чтобы подпись появилась на вашем документе. После этого откроется диалоговое окно “Подписать документ”. Здесь войдите в систему, указав свой идентификатор и соответствующий пароль. Вы также можете нажать “Создать идентификатор”, чтобы создать его. В этом диалоговом окне также выберите предпочитаемые настройки для вашей подписи. Нажмите “Подписать”, чтобы добавить подпись в свой PDF-файл.
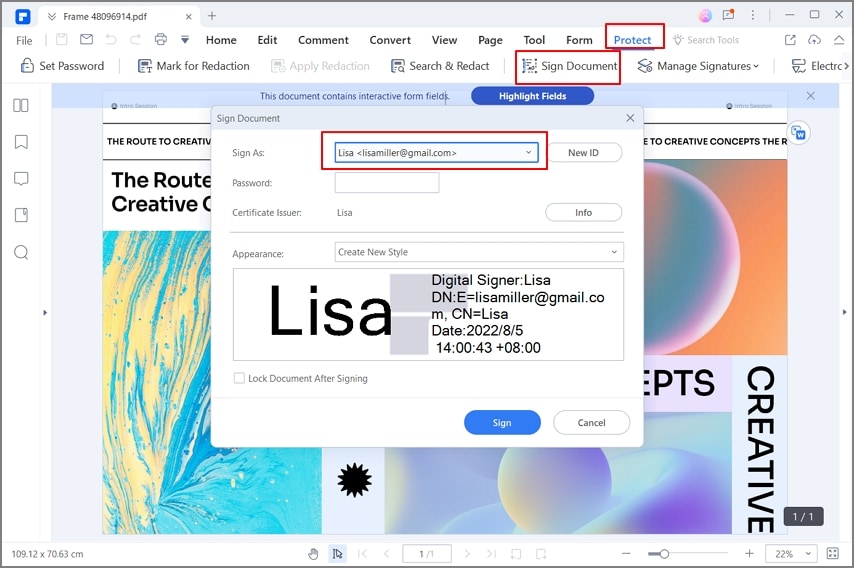
Шаг 3. Сохраните подписанный PDF-файл
Теперь, когда вы добавили подпись, вам нужно сохранить внесенные изменения. Просто перейдите в “Файл” и выберите “Сохранить как”.







Василий Лебедев
Главный редактор