Релевантный контент
PDF – это формат документа, который широко используется в деловом мире. В настоящее время получили широкое распространение PDF-файлы с цифровой подписью, которые используются для передачи защищенных, профессиональных и юридически значимых документов. Думаете, как добавить электронную подпись к PDF-документам? В этой статье мы покажем вам, как подписывать PDF-файлы с помощью PDFelement.
Для добавления подписей в PDF-файлы (особенно в импортированные PDF-файлы), вам нужен профессиональный инструмент для работы PDF – например, PDFelement. Хоть PDFelement и не так широко известен, как Adobe® Reader и Adobe® Acrobat®, он позволяет вам добавлять сертифицированную стандартную цифровую подпись к вашим документам, что существенно ускоряет ваши рабочие взаимодействия с коллегами, клиентами и партнерами.
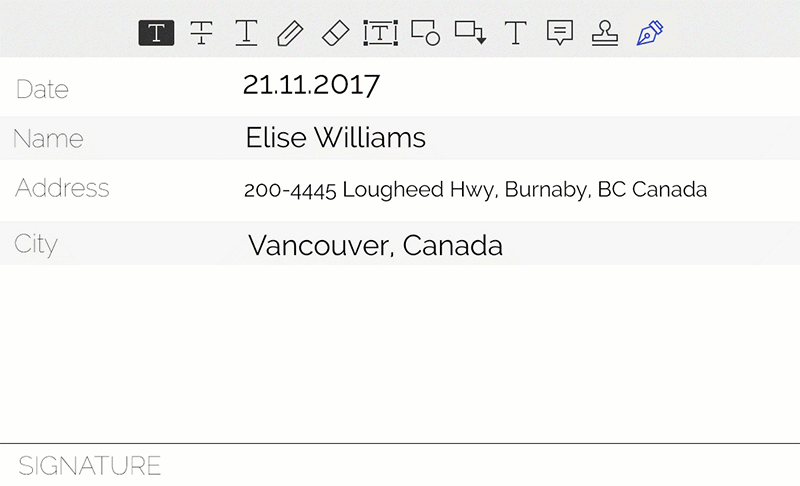
Ниже мы рассмотрим, как использовать PDFelement для добавления цифровых подписей в PDF-файлы. Подписание документов с помощью цифровых подписей экономит ваше время и энергию, избавляя от необходимости распечатывать и сканировать документы. Узнайте о том, как добавлять подписи в PDF-файлы с помощью PDFelement.
Как добавить подпись
Шаг 1: Скачивание и установка
Для загрузки установочного пакета нажмите кнопку, показанную выше. После загрузки установите инструмент для работы с PDF на свой компьютер.
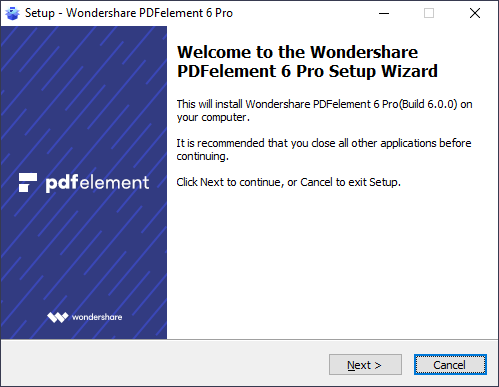
Шаг 2: Откройте файл и перейдите в меню «Защита»
Запустите PDFelement и нажмите «Открыть файл», чтобы найти на своем компьютере PDF-документ, в который вам нужно добавить подпись. После этого перейдите в меню «Защита», чтобы добавить подпись в PDF-документ.
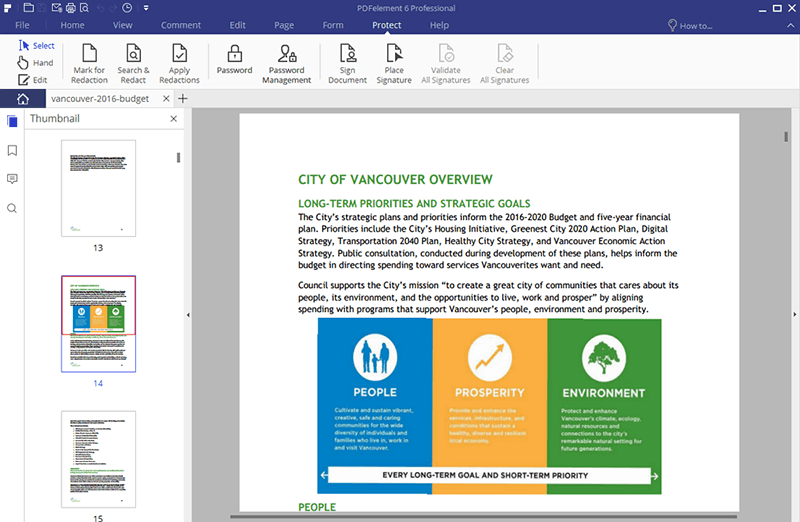
Шаг 3: Вставка подписи в PDF-файл
В меню «Защита» нажмите «Подписать документ». Переместите курсор в ту часть документа, куда вам нужно добавить подпись, и кликните мышкой. На экране появится диалоговое окно под названием «Подписать документ».
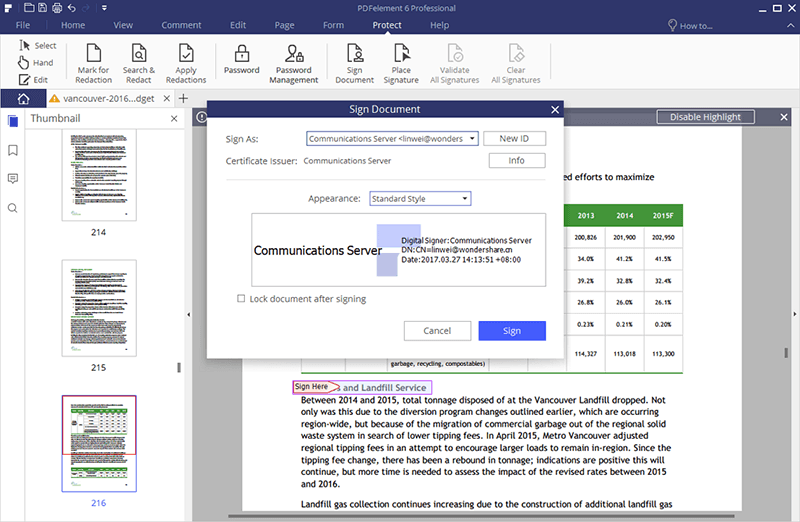
Шаг 4: Создание нового цифрового идентификатора
Если вы впервые добавляете данную подпись в PDF с помощью PDFelement, нажмите кнопку «Новый идентификатор», чтобы создать новый цифровой идентификатор. Если у вас уже есть цифровой идентификатор, в поле «Новый идентификатор» укажите соответствующий файл на вашем компьютере и импортируйте его в PDFelement. Если у вас нет цифрового идентификатора, создайте его, используя ваше имя, адрес электронной почты, название компании и т.д. После завершения импорта или создания цифрового идентификатора программа вернет вас к окну «Подписать документ», в котором будет отображены данные вашего идентификатора. Нажмите «Подписать», чтобы добавить свою подпись в PDF-файл. Вот как происходит добавление подписи в PDF-файлы.
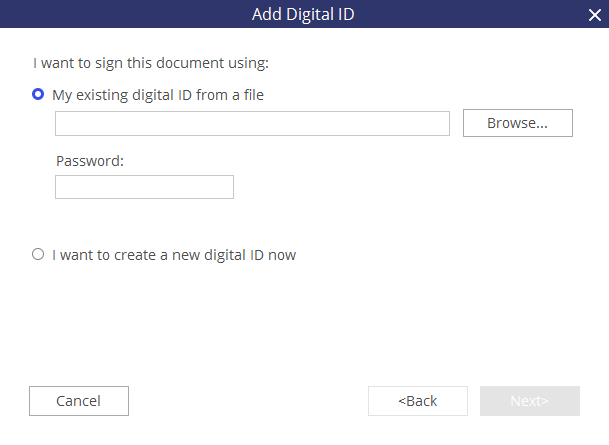
Важно: Учитывая значение вашей цифровой подписи, мы предлагаем вам подписывать документы в формате PDF с помощью вашего сертифицированного цифрового идентификатора. PDFelement позволяет вам создать собственный сертифицированный идентификатор, но более распространенным способом считается использование сертифицированного идентификатора, выданного доверенной сторонней службой сертификации. Благодаря использованию сертифицированного цифрового идентификатора получатели смогут проверять подлинность подписанных вами PDF-файлов.




