Как уменьшить размер PDF-файла? С этим вопросом большинство из нас время от времени сталкивается в ходе выполнения повседневных служебных задач. Знаете ли вы, что на самом деле существует множество различных способов уменьшить размер PDF-файла? Вы можете обрезать страницы, чтобы уменьшить их размер, вы можете удалить все изображения и другой визуальный контент, вы можете выровнять PDF-файл и даже удалить все метаданные из файла, чтобы уменьшить размер PDF-файла.
Но лучший способ сделать это - использовать онлайн- или офлайн-инструмент, предназначенный для этой цели. Простая причина этого заключается в том, что эти инструменты были протестированы в реальных условиях миллионами пользователей - или большим количеством, в зависимости от того, о каком программном обеспечении или инструменте веб-оптимизации мы говорим. Это означает, что вы получаете полностью протестированную утилиту, которая уже работала у других и определенно будет работать у вас.
- Часть 1. Люди всегда спрашивают
- Вопрос 1: Влияет ли уменьшение размера PDF-файла на качество содержимого?
- Вопрос 2: Как лучше уменьшить размер PDF-файла онлайн или оффлайн - в чем плюсы и минусы обоих вариантов?
- Часть 2: Топ-5 онлайн-инструментов для уменьшения размера PDF
- #1: Wondershare HiPDF
- #2: PDF2Go
- #3: Online2PDF
- #4: PDF24
- #5: Smallpdf
- Часть 3. Автономные инструменты для уменьшения размера PDF-файла
- #6: PDFelement для Windows
- #7: PDFelement для Mac
- #8: PDFelement для iOS

![]() Работает на основе ИИ
Работает на основе ИИ
Часть 1. Люди всегда спрашивают
Вопрос 1: Влияет ли уменьшение размера PDF-файла на качество содержимого?
По большей части, нет. Если только у вас нет изображений, которые необходимо уменьшить до размеров, чтобы полностью оптимизировать формат PDF, вы не заметите заметной потери качества. Вы также можете увидеть некоторые варианты шрифтов, но этого не должно произойти, если эти шрифты уже встроены в PDF-файл.
Вопрос 2: Как лучше уменьшить размер PDF-файла онлайн или оффлайн - в чем плюсы и минусы обоих вариантов?
Онлайн-методы, конечно, очень удобны, потому что вы можете делать это в любой системе или на любом устройстве, имеющем подключение к Интернету и браузер. Это придает ему мобильность, но также сопряжено с определенным риском: ваши данные становятся доступными для хакеров, когда вы загружаете контент в Интернете.
С другой стороны, автономные методы обеспечивают большую безопасность, поскольку в Сети нет доступа к общим ресурсам. Автономные инструменты также могут лучше использовать ресурсы вашей локальной системы, чем онлайн-утилиты. Недостатком использования настольных инструментов или мобильных приложений является то, что они занимают память и вычислительные ресурсы вашего компьютера или мобильного устройства.
Что касается того, что лучше, то на этот вопрос может ответить только сам пользователь. Многое зависит от содержимого ваших файлов, размера, проблем с безопасностью, отсутствия доступа к определенному устройству и т.д. Однако в целом обработку официальной документации и других цифровых активов лучше всего осуществлять в безопасной автономной среде, где вы сами контролируете, куда отправляются ваши данные.
Часть 2: Топ-5 онлайн-инструментов для уменьшения размера PDF
#1: Wondershare HiPDF
HiPDF is an expansive set of online PDF tools to decrease PDF file size, edit files, convert documents, protect PDF, organize files and pages, unlock PDF, perform OCR, and more. The modules all have dedicated URLs, and it's easy to navigate from the Home page to any tool you want.
На самом деле, после того, как вы разберетесь с тем, как уменьшить размер PDF-файла с помощью инструмента "Сжать PDF", появится кнопка "Продолжить", которая откроет новое и актуальное меню инструментов, которые вы можете выбрать. Качество сжатия достаточно высокое, чтобы им мог гордиться любой онлайн-оптимизатор PDF, а пользоваться сайтом так же просто, как загружать → сжимать → скачивать. Услуга бесплатна, если вы хотите обрабатывать отдельные файлы размером менее 10 МБ, а обновление стоит всего около 6 долларов в месяц по годовому плану.
Как уменьшить размер PDF-файла с помощью HiPDF
Шаг 1: Загрузить файл HiPDF сжатия PDF веб-страницу, перетащив его из папки или с помощью кнопки Выбрать файл

Шаг 2: После успешной загрузки вы увидите ползунок с тремя параметрами качества сжатия: Высоким, средним и низким - чем выше выбранный вами параметр, тем выше уровень сжатия

Шаг 3: Нажмите "Сжать", а затем "Загрузить" на следующей странице. Вы также можете поделиться уменьшенным файлом в Интернете, начать работу над новым документом или продолжить другие процессы, как упоминалось ранее
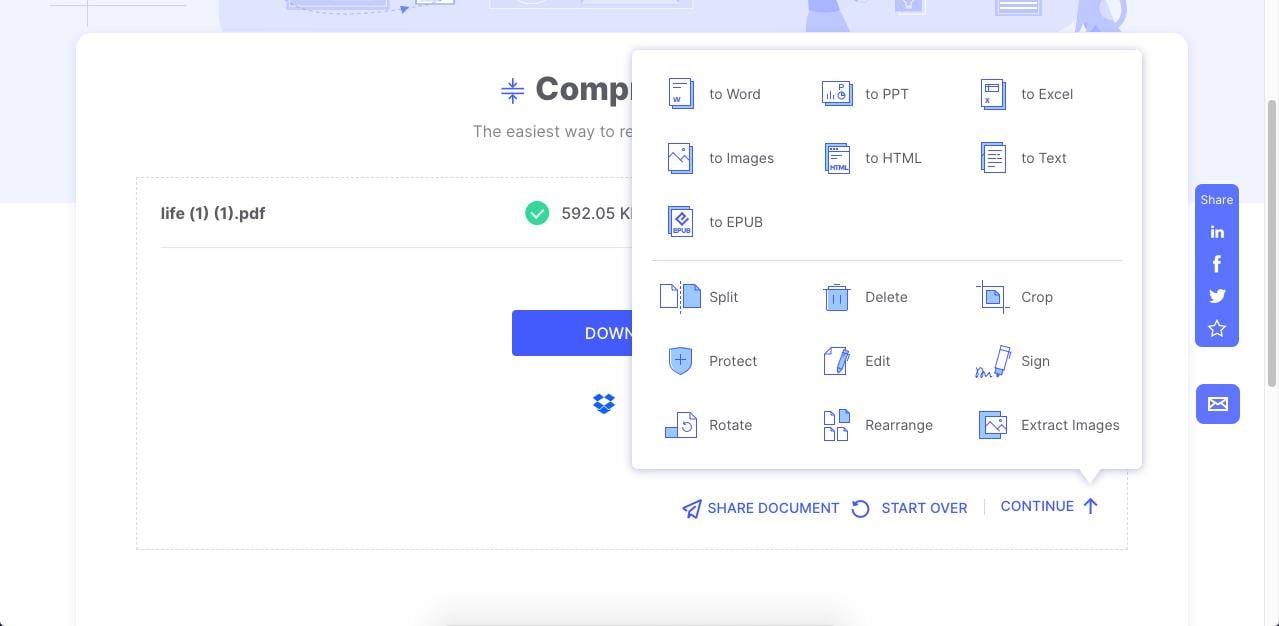
Плюсы:
● Полный набор инструментов для работы с PDF-файлами, охватывающий все основные и сложные задачи
● Простая навигация к любой странице инструментов
● Быстрое сжатие с отличным качеством вывода и уровнем компрессии
● Размер PDF-файла уменьшен до 83%
Минусы:
● Пакетный процесс заблокирован за платным доступом
● Для обработки больших файлов потребуется стабильный и быстрый доступ в Интернет
#2: PDF2Go
PDF2Go предлагает относительно более скромный набор инструментов для преобразования, сжатия, редактирования и выполнения других действий с PDF-файлами. Качество преобразования довольно хорошее, и есть возможность преобразовать все в оттенки серого, чтобы сэкономить еще больше места на диске. По умолчанию используется базовое сжатие, но вы можете выбрать строгие или пользовательские настройки. Обновление стоит около $ 6,50 в месяц по годовому плану, но вы можете использовать бесплатную версию для пакетной обработки до 5 файлов размером до 100 МБ каждый.
Как уменьшить размер PDF-файла с помощью PDF2Go
Шаг 1: Перетащите PDF-файл в веб-интерфейс PDF2Go или воспользуйтесь кнопкой "Выбрать файл"
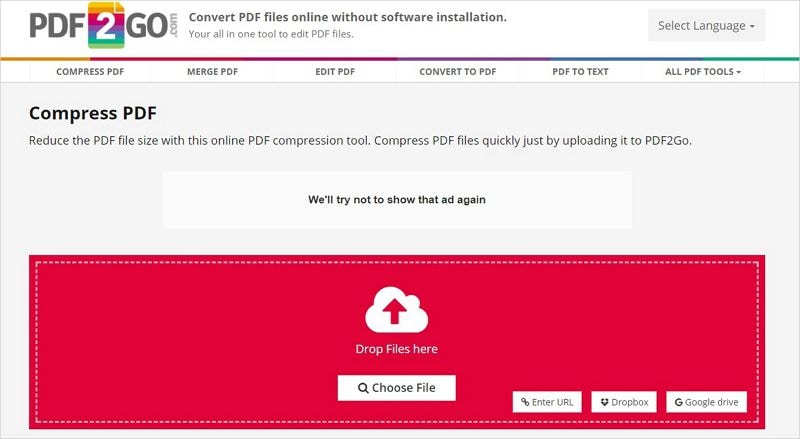
Шаг 2: После успешного завершения импорта прокрутите страницу вниз, где указан ваш файл
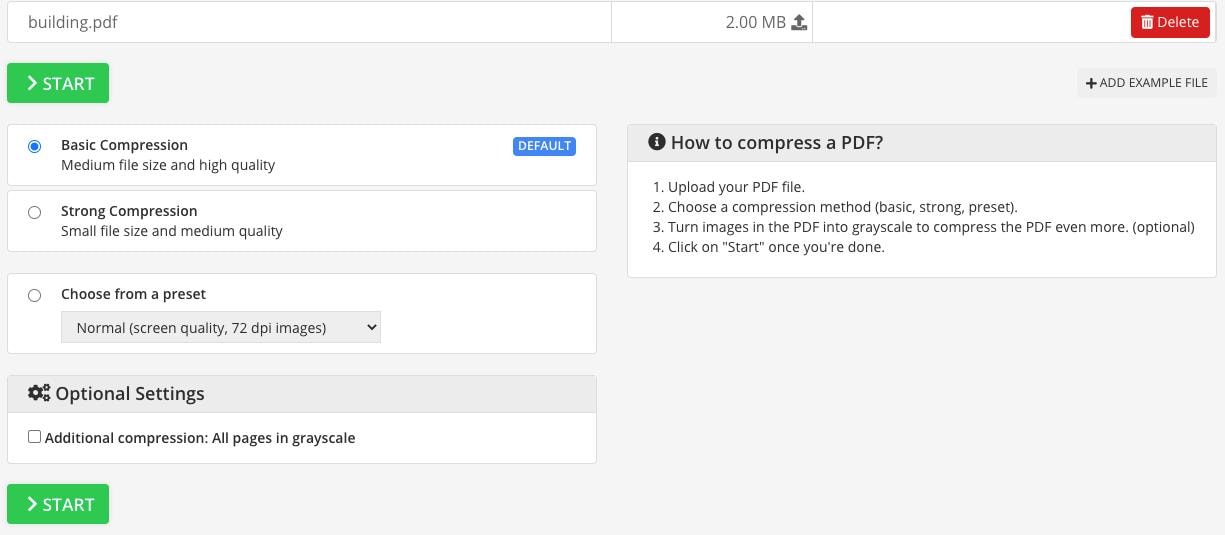
Шаг 3: Установите уровни сжатия и другие параметры
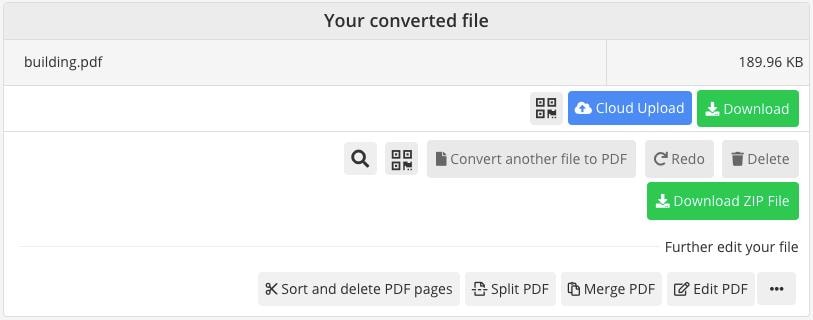
Шаг 4: Нажмите "Пуск" и дождитесь завершения процесса сжатия - нажмите зеленую кнопку загрузки, чтобы сохранить файл локально - вы также можете загрузить его в облачное хранилище или выполнить другие действия с PDF-файлами
Плюсы:
● Щедрый бесплатный лимит
● Несколько вариантов преобразования
● Хорошее качество сжатия
Минусы:
● Перегруженный интерфейс с поддержкой рекламы
● Загрузка файла занимает некоторое время
#3: Online2PDF
Этот веб-сайт является гибким и на 100% бесплатным, но размер файла ограничен 100 МБ. Он позволяет пользователям бесплатно сжимать до 20 файлов одновременно, но общий размер не может превышать 150 МБ. Для небольших файлов и пакетов, которые подпадают под это ограничение, это довольно хороший способ уменьшить размер PDF-файла онлайн и совершенно бесплатно.
Как уменьшить размер PDF-файла с помощью Online2PDF
Шаг 1: На странице Online2PDF на странице сжатия PDF нажмите "Выбрать файлы" для импорта ваших документов
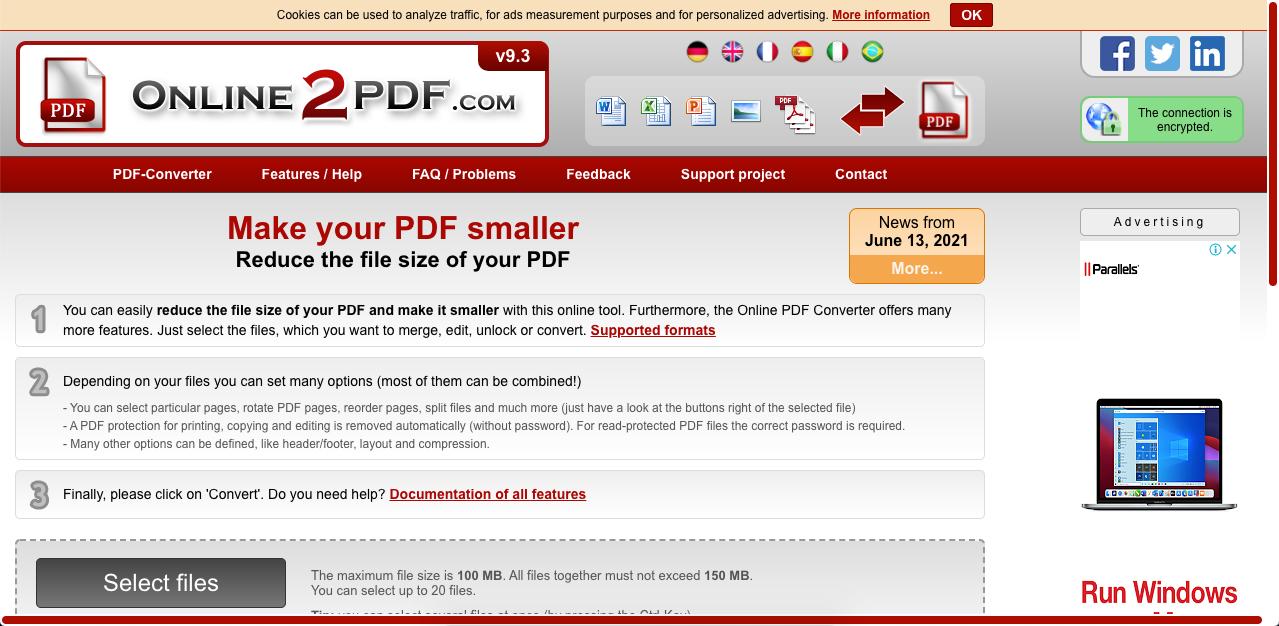
Шаг 2: Как только он будет загружен, прокрутите вниз до раздела настроек сжатия
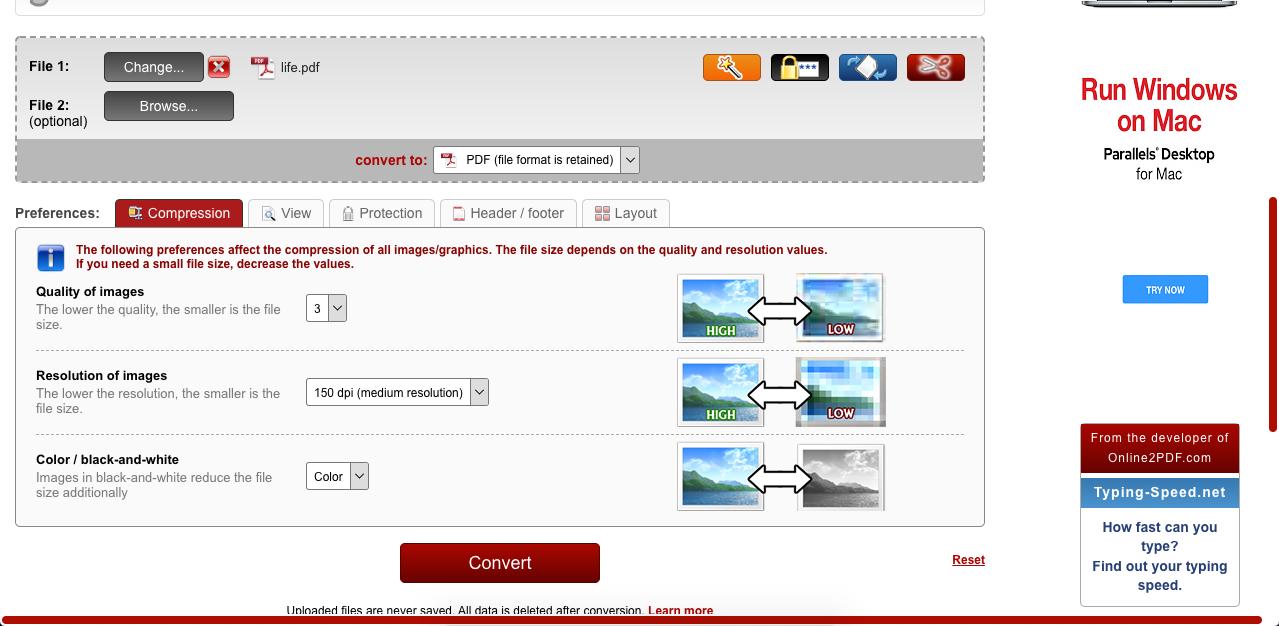
Шаг 3: Измените такие настройки, как качество, разрешение, цвет и даже другие параметры, такие как защита паролем и макет страницы, при открытии файла
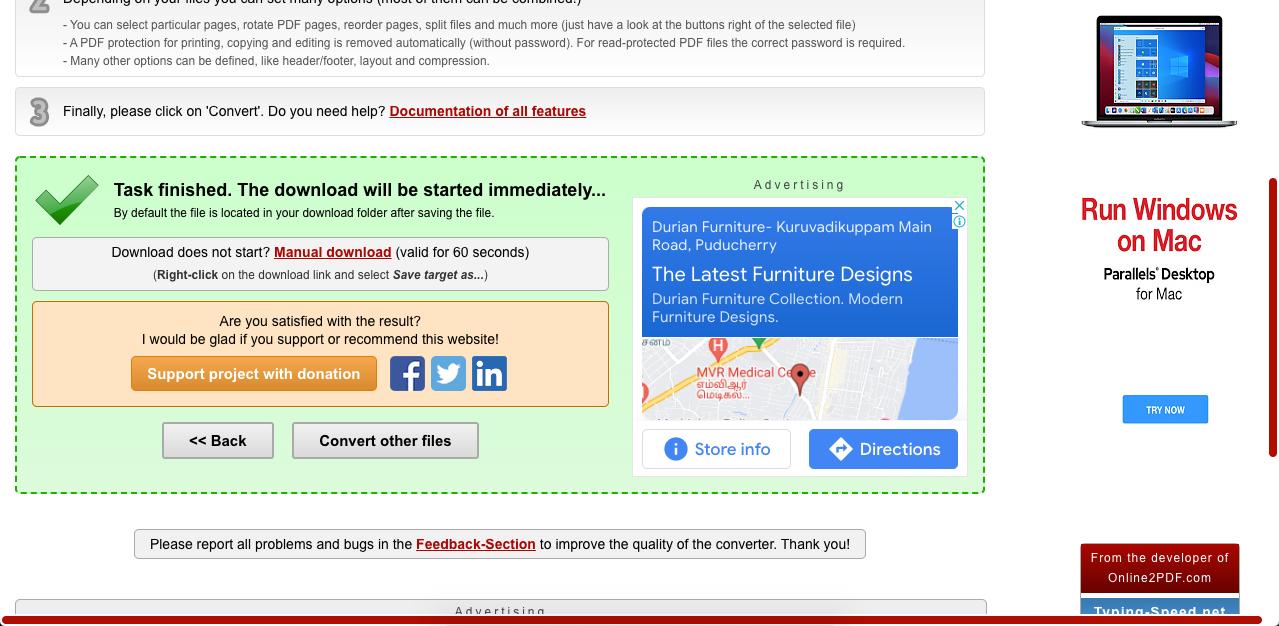
Шаг 4: Нажмите "Преобразовать", чтобы сжать PDF-файл в соответствии с вашими требованиями, и дождитесь автоматической загрузки - выберите папку и сохраните сжатый PDF-файл.
Плюсы:
● Бесплатен навсегда
● Полезные опции сжатия и вспомогательные инструменты
● Может конвертировать PDF в другие редактируемые форматы, такие как Word и т.д.
Минусы:
● Жесткие ограничения на размер файла и пакет общий размер файла и количество файлов
● Нет возможности перейти на более высокие лимиты
#4: PDF24
PDF24 - довольно популярный веб-сайт онлайн-сервисов для работы с PDF-файлами. Он распространяется в Интернете в виде бесплатного приложения и поставляется с несколькими другими полезными модулями для преобразования PDF-файлов, редактирования, обеспечения безопасности, систематизации и т.д. В целом, качество сжатия довольно хорошее, учитывая, что вам не нужно ничего платить и практически нет ограничений на использование веб-приложения.
Как уменьшить размер PDF-файла с помощью PDF24
Шаг 1: Используйте кнопку "Выбрать файлы" в URL-адрес сжатия PDF24 или загрузите ваши файлы в интерфейс браузера

Шаг 2: Измените параметры сжатия под желтым полем после загрузки файла
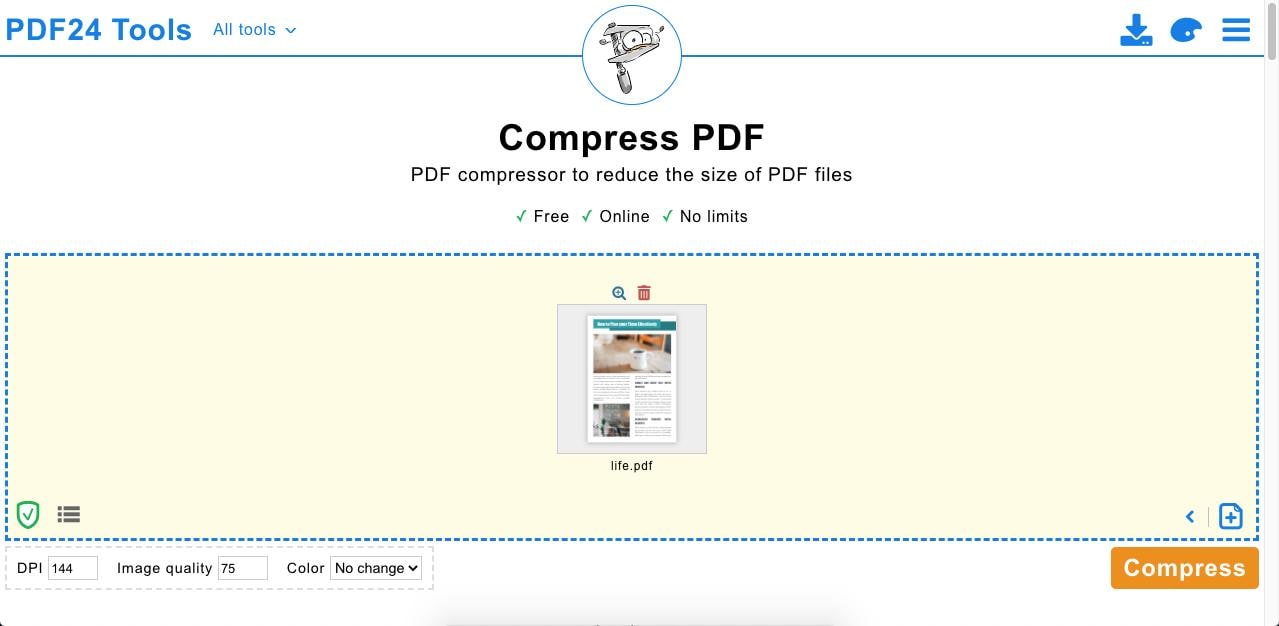
Шаг 3: Нажмите на кнопку Сжать, чтобы обработать процесс уменьшения размера файла
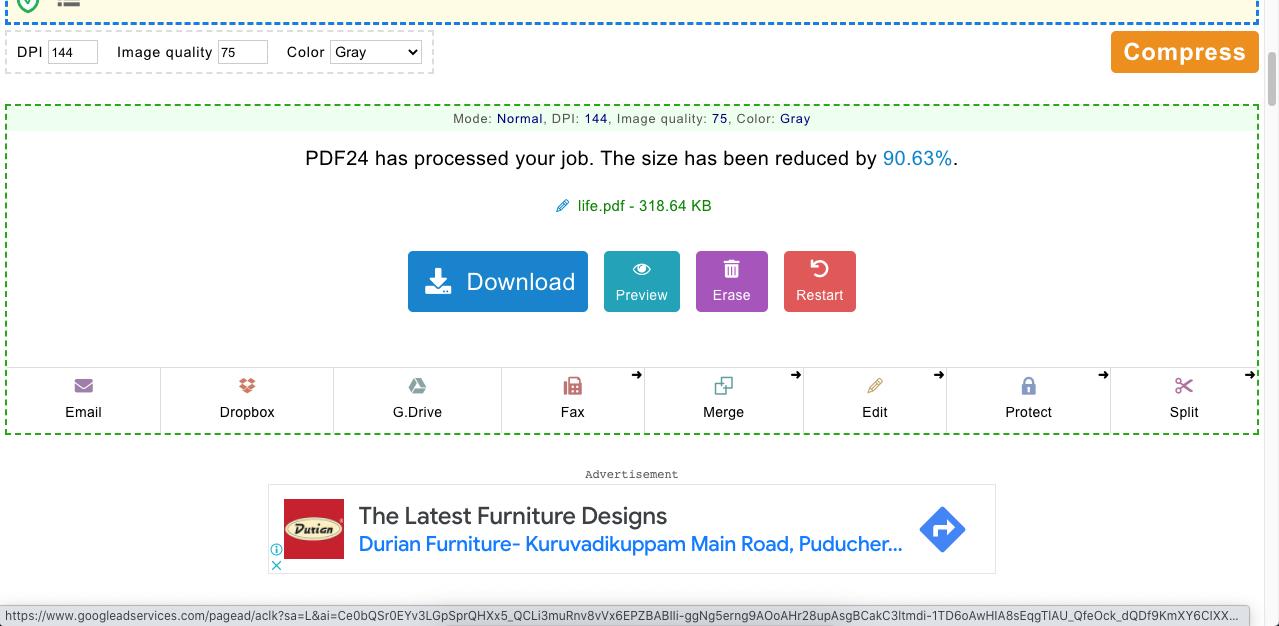
Шаг 4: На последней странице нажмите Загрузить, чтобы сохранить файл, или воспользуйтесь одним из других инструментов для обмена PDF-файлами
Плюсы:
● 100% бесплатно и без ограничений
● Пакетное сжатие
● Хорошо обрабатывает довольно большие файлы
Минусы:
● Устаревший интерфейс
● Процент сжатия мог бы быть и лучше
#5: Smallpdf
Вероятно, одним из самых популярных онлайн-инструментов для работы с PDF-файлами является Small pdf. Как мы видели в случае с HiPDF, Small pdf также предлагает широкий спектр онлайн-инструментов для работы с PDF-файлами. Единственным недостатком является то, что в PRO-версии большая часть его возможностей доступна через платный доступ. Таким образом, вы можете бесплатно выполнять базовое сжатие только двух PDF-файлов в день. Обновление до PRO стоит сравнительно дорого - 9 долларов в месяц, которые оплачиваются ежегодно.
Как уменьшить размер PDF-файла онлайн с помощью Smallpdf
Шаг 1: Нажмите на опцию "Выбрать файлы" в Smallpdf Сжимает PDF-страницу или помещает ваш файл в специально отведенное место

Шаг 2: Выберите базовый вариант сжатия на следующей странице и нажмите "Сжать" внизу
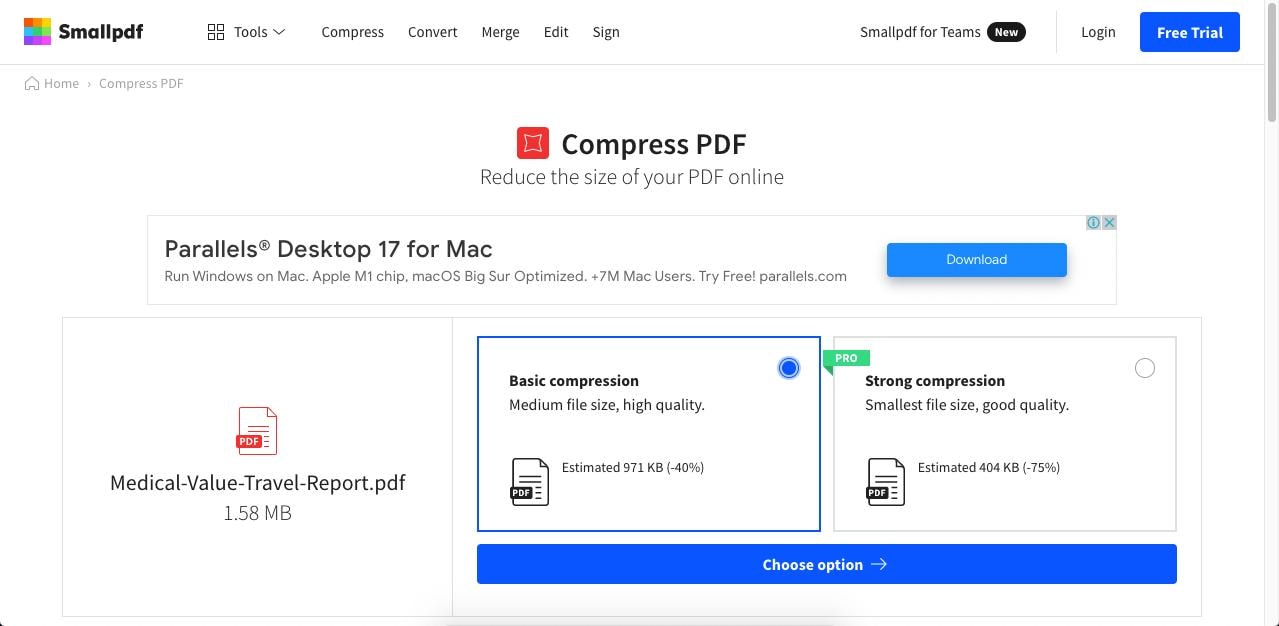
Шаг 3: Теперь вы можете загрузить файл, экспортировать его в другой формат, поделиться им с другими пользователями и выполнять различные другие функции
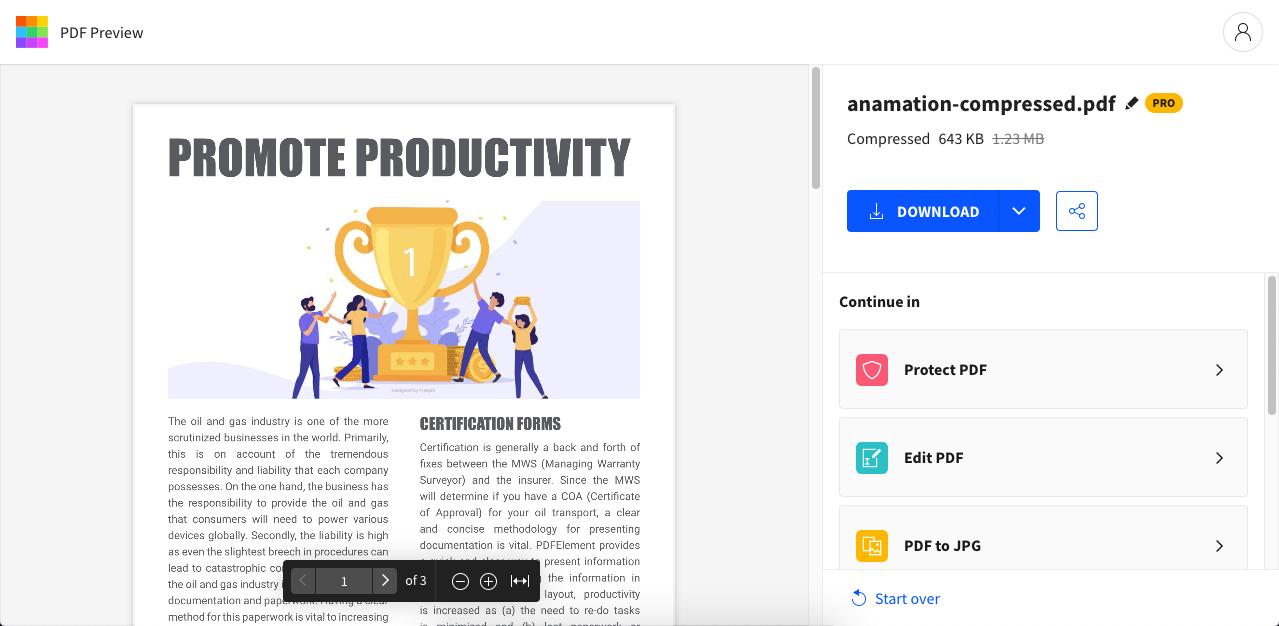
Плюсы:
● Общеизвестная полезность
● Приемлемое качество сжатия в бесплатной версии
● Быстрое сжатие
Минусы:
● Бесплатные пользователи загружают файлы медленно
● В бесплатной версии отсутствует расширенное сжатие
Часть 3: Автономные инструменты для уменьшения размера PDF-файла
Семейство PDF-редакторов Wondershare PDFelement для Windows, Mac и iOS представляет собой единое решение для обработки PDF-файлов на различных типах устройств - настольных компьютерах, ноутбуках, мобильных устройствах, планшетах, гибридных устройствах 2-в-1 и т.д. Это настоящее мультиплатформенное PDF-решение со сжатием, редактированием, конвертацией и целым рядом полезных инструментов для работы с PDF-файлами. Самое приятное то, что настольные продукты интегрированы с Wondershare PDFelement Cloud, который представляет собой облачное решение для хранения данных, платформу электронной подписи и утилиту для совместной работы с аннотациями, объединенную в одно целое.
#6: PDFelement for Windows
Wondershare PDFelement - Редактор PDF-файлов это профессиональный PDF-редактор с функциями, которые полностью соответствуют лидеру рынка - Adobe Acrobat DC. PDFelement доступен в вариантах Standard и Pro и является универсальным, доступным и чрезвычайно удобным в использовании. Это упрощает работу со сложными задачами в формате PDF до такой степени, что любой пользователь с небольшим опытом работы или вообще без него может выполнить практически любую задачу с PDF-файлом.

![]() Работает на основе ИИ
Работает на основе ИИ
Как использовать PDFelement для Windows, чтобы уменьшить размер PDF-файлов
Шаг 1: Импортируйте PDF в PDFelement - работают многие методы: перетащите файл, нажмите кнопку "Открыть файлы" на домашней странице или даже дважды щелкните файл, если PDFelement является вашим PDF-редактором по умолчанию

Шаг 2: Перейдите на вкладку Сервис и нажмите кнопку Сжать PDF
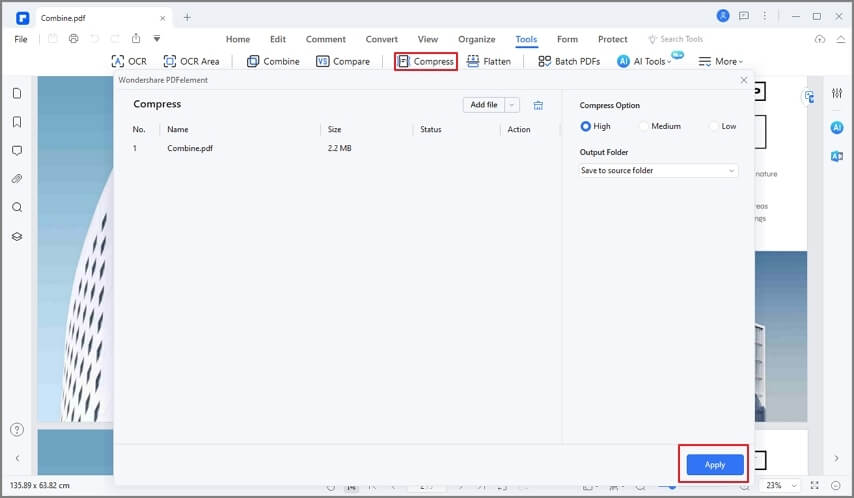
Шаг 3: Во всплывающем окне выберите уровень сжатия и нажмите Применить
Шаг 4: Сохраните сжатый PDF-файл на локальном диске с другим именем для удобства идентификации (Файл → Сохранить как).

![]() Работает на основе ИИ
Работает на основе ИИ
Еще один способ уменьшить размер PDF-файла вручную
Есть и другой вариант. Как редактор PDF, вы можете использовать его для уменьшения размера PDF вручную. Это означает, что вы можете редактировать текст, изображения, страницы и многое другое, а также уменьшать размер PDF.
Удаление нежелательных текстов:
Начните с удаления ненужного текста и редактирования размера, шрифта и стиля текста. Перейдите в раздел "Редактировать" на панели инструментов. Нажмите на значок переключателя "Редактировать" в правом верхнем углу. Вы можете редактировать текст в режиме строки или абзаца. В последнем случае - целыми абзацами.

Удалите ненужные изображения:
Далее в строке идут изображения. Если в вашем документе много изображений, вам нужно уменьшить их размер или удалить ненужные объекты и изображения. Снова перейдите в раздел "Редактировать" и нажмите кнопку "Редактировать". Щелкните правой кнопкой мыши на любом изображении, чтобы отредактировать его. При необходимости вы можете удалить изображение. Чтобы уменьшить размер изображения, щелкните в любом углу и перетащите курсор мыши внутрь.

Обрезка PDF-страниц:
Теперь давайте перейдем к страницам. Поля страниц - это видимая область всего вашего PDF-файла. Вы можете настроить видимую область с помощью инструмента "Поля страниц". Обрезайте их, чтобы обеспечить согласованность в вашем файле. Некоторые страницы имеют более заметную область, другие - менее заметную. Перейдите в раздел "Страницы" и нажмите на "Поля страниц". Это первый значок слева. Здесь вы можете обрезать страницы, изменить размер страницы и многое другое. Все эти действия позволят вручную уменьшить размер PDF-файла.

Теперь давайте немного поговорим о PDFelement. Это многофункциональное программное обеспечение имеет знакомый дизайн и пользовательский интерфейс в стиле Office. Это делает программное обеспечение простым в использовании даже для начинающих пользователей. Если вы когда-либо использовали программное обеспечение Office, вы легко с ним справитесь. Являясь отличной альтернативой Adobe Acrobat, PDFelement поставляется по гораздо более доступной цене.
Что отличает это программное обеспечение от других, так это дизайн, простота использования и функциональные возможности. Говоря о функциях, мы затронули тему возможности уменьшения размера PDF. Но что еще вы можете сделать? Вы можете редактировать текст в своем документе, изменять стиль, шрифт, размер или удалять текст, используя режим строк и абзацев.
- Поворачивайте изображения, обрезайте их, извлекайте изображения и выполняйте другие действия с изображениями и графическими объектами.
- Конвертируйте PDF в различные форматы, включая Epub, RTF, HTML и форматы Office.
- Автоматически распознает и создает заполняемые формы.
- Извлеките данные и экспортируйте их непосредственно в CSV-файл.
- Создайте и примените цифровую подпись.
- Защитите свои документы паролем с шифрованием 256.
- Расширенная функция распознавания текста для преобразования отсканированных PDF-файлов и файлов на основе изображений в редактируемые тексты.

![]() Работает на основе ИИ
Работает на основе ИИ
#7: PDFelement для Mac
Процесс сжатия в PDFelement для Mac использует аналогичный метод сжатия, но интерфейс отличается, чтобы сделать его более адаптированным к среде macOS. Интегрирован облачный доступ, и вы можете загружать из облака, сохранять в облаке или отправлять открытый документ для сбора электронной подписи, используя возможности Wondershare PDFelement Cloud.

![]() Работает на основе ИИ
Работает на основе ИИ
Как использовать PDFelement для Mac, чтобы уменьшить размер PDF-файла
Шаг 1: Загрузите файл, нажав кнопку Открыть на домашней странице или другими способами, описанными для версии Windows

Шаг 2: Нажмите на меню "Файл" и перейдите к "Сохранить как другое" - в этом контекстном меню выберите "Сжать PDF"

Шаг 3: Выберите желаемый уровень сжатия и нажмите Сохранить как, чтобы сжать файл, а затем откройте Finder - выберите местоположение и нажмите Сохранить в диалоговом окне Finder


![]() Работает на основе ИИ
Работает на основе ИИ
#8: PDFelement для iOS
The iPad and iPhone edition of PDFelement is a slick and powerful tool to edit PDFs, organized pages and files, annotate documents, protect files, and so on. The iOS-friendly interface is intuitive and any operation can be performed with just a few taps.

![]() Работает на основе ИИ
Работает на основе ИИ
Как использовать PDFelement для iOS, чтобы уменьшить размер PDF-файла
Шаг 1: Нажмите на символ +, чтобы импортировать файл из локальной памяти вашего устройства. Вы также можете импортировать фотографию и преобразовать ее в PDF перед сжатием

Шаг 2: Нажмите на значок с многоточием (три точки ...) в правом верхнем углу, а затем выберите Уменьшить размер файла

Шаг 3: Во всплывающем окне выберите уровень сжатия и нажмите Сохранить как оптимизированный PDF-файл, чтобы сохранить его в локальной папке на вашем iPhone или iPad

![]() Работает на основе ИИ
Работает на основе ИИ
Часть 4: Заключительные соображения о том, как уменьшить размер PDF-файла в зависимости от конечного использования
Сжатие - это очень важный фактор, и вашей главной заботой должно быть то, как будет использоваться выходной файл. Для веб-использования рекомендуется использовать высокую степень сжатия в PDFelement или HiPDF, поскольку качество по-прежнему остается приемлемым для использования в Интернете. С другой стороны, если вы просто хотите упростить совместное использование, используйте средний уровень сжатия, чтобы качество изображений и т.д. сохранялось даже при физической печати.
Для печати больших объемов на открытом воздухе и в других рекламных целях используйте низкий уровень сжатия или не сжимайте файл вообще. Вы можете легко загрузить PDF-файлы с высоким разрешением в Wondershare PDFelement Cloud и предоставить их разработчику или типографии без необходимости сжатия. Таким образом, мультитерминальный PDFelement и Wondershare Cloud предоставляют вам комплексное решение для сжатия, редактирования, аннотирования, защиты файлов и свободного обмена ими с вашими онлайн-коллегами.



Василий Лебедев
Главный редактор