Не знаете, как создать и вставить ссылку для документа PDF? Не волнуйтесь, Вы зашли на нужную страницу! Мы познакомим Вас с основами создания ссылки для встраивания PDF с помощью редактора PDF для ПК. Причина по которой Вам нужен редактор PDF заключается в том, что документы PDF по своей сути не редактируются. Это и делает их идеальными для распространения информации, которую Вы хотите отображать везде одинаково, независимо от устройства, ОС, разрешения экрана и других компонентов. В PDF документе не будет никаких изменений, независимо от того, просматриваете ли Вы его в простом браузере или в PDF редакторе супер-премиум-класса со всеми наворотами. В этом и заключается вся прелесть PDF. С другой стороны, это также означает, что в документы нелегко добавлять различные элементы, например ссылки, без правильного инструмента для работы. Сегодня мы покажем Вам, как это сделать с помощью Wondershare PDFelement - Редактор PDF-файлов, одного из самых популярных и быстрорастущих редакторов PDF на рынке.

![]() Работает на основе ИИ
Работает на основе ИИ
Как создать ссылку на PDF
Поскольку PDFelement - это, по сути, инструмент для редактирования PDF файлов, Вы можете не только создавать ссылки для PDF файлов, но и редактировать существующие, изменяя URL-адрес, на который они указывают, текст привязки для ссылок и многое другое. Давайте рассмотрим процесс создания ссылки в PDF документе. Кроме того, если Вы не хотите создавать ссылку в PDF, Вы можете создать URL-адрес для PDF.
Шаг 1. Откройте PDF документ
Откройте файл, в котором Вы хотите создать ссылку. Для этого перетащите файл прямо из проводника или Finder или откройте его в интерфейсе программы.

Шаг 2. Нажмите на кнопку «Ссылка»
Перейдите на вкладку «Редактировать» вверху страницы. Ниже на панели инструментов Вы увидите кнопку «Ссылка». Нажмите на нее, и Вы увидите новое диалоговое окно «Ссылка». Здесь Вы можете настроить внешний вид и действие ссылки. Вы также сможете открыть файл из определенного места, но убедитесь, что файл хранится онлайн, чтобы ссылка работала из любого места.
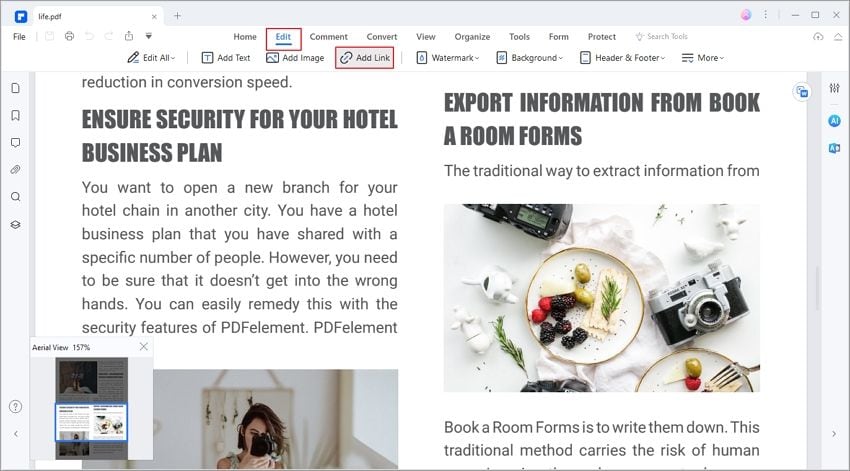
Шаг 3. Создайте ссылку на PDF файл
После того, как Вы нажмете «Установить ссылку», она будет встроена в документ. Теперь Вы можете перемещать ее как захотите.
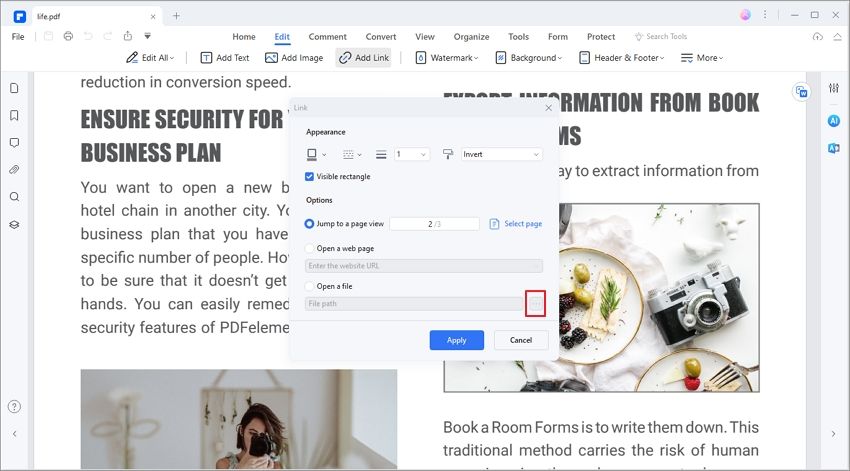
Шаг 4. Откройте ссылку в PDF
Когда Вы увидите вот такую ссылку в PDF файле, Вы сможете легко открыть ее, нажав на нее. Она выполнит все указанные действия, например, напишет кому-то электронное письмо, посетит веб-страницу или откроет общий документ.
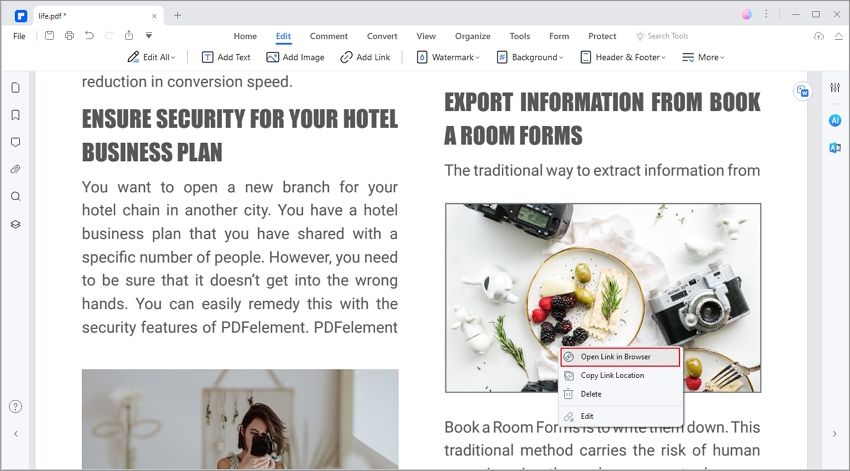

![]() Работает на основе ИИ
Работает на основе ИИ
Как создать гиперссылку в PDF файле для открытия веб-страницы
Далее мы расскажем, как создать ссылку в PDF файле, чтобы при нажатии на нее пользователь переходил на веб-страницу или URL-адрес. Используя PDFelement, Вы можете быстро создать и вставить ссылку на любой объект в интернете.
- 1. Перейдите на вкладку «Редактировать».
- 2. Нажмите на кнопку «Ссылка» на панели инструментов.
- 3. В разделе «Связать» выберите «Открыть веб-страницу» и введите URL-адрес, на который нужно установить ссылку.
- 4. Нажмите кнопку «Установить ссылку», и все. Готово!

Зачем использовать PDFelement для создания ссылки PDF документов
С PDFelement можно легко управлять ссылками благодаря интуитивно понятному интерфейсу. Кроме того, некоторые из ключевых функций включают в себя:
- 1. Полнофункциональное редактирование, создание и аннотирование PDF документов: - Создание, просмотр и редактирование PDF документов еще никогда не был так прост! С помощью этой программы работа становится в удовольствие, потому что Вы можете контролировать любые текстовые и объектные компоненты Ваших файлов PDF. Кроме того, Вы можете использовать инструменты комментирования и разметки, чтобы просматривать документ и делать заметки для себя или других соавторов.
- 2. Надежные функции безопасности PDF: - Вы можете редактировать свои PDF файлы так же просто, как и файл Блокнота или документ Word.
- Преобразование файлов - Безопасность является важной и неотъемлемой частью экосистемы PDF из-за широкого распространения обмена такими типами файлов. Если Вы хотите защитить свой документ или его содержимое, Вы можете использовать расширенное шифрование, редактирование, водяные знаки, цифровую подпись и другие функции.
- 3. Комплексные инструменты преобразования PDF: - Независимо от того, нужно ли Вам конвертировать документ в формат PDF или PDF в файл другого типа, Вам поможет данная программа. Она предлагает один из самых широких диапазонов вариантов преобразования в PDF и обратно.
- 4. Управление формами стало проще: - Зная, насколько сложно управлять большими рабочими процессами, связанными с формами, программа хорошо справляется со многими задачами, такими как создание формы, распознавание полей формы, оптическое распознавание символов, преобразование неинтерактивной формы в интерактивную и так далее.
- 5. Расширенные функции, такие как OCR и пакетные процессы: Функция OCR очень точна и одна из самых быстрых в отрасли. Она также имеет высокоскоростные и высокоточные пакетные функции, такие как преобразование и оптимизация размера файла.
Теперь Вы знаете, как создать ссылку для PDF, в одном из самых простых в использовании редакторах PDF. Этот инструмент может оказаться одним из критически важных инструментов для управления документооборотом в больших объемах. Это отличный инструмент с интеллектуальным интерфейсом, который предлагает интуитивно понятный пользовательский интерфейс.



Audrey Goodwin
Главный редактор