Если у вас есть файл PDF, состоящий из нескольких разных страниц, эти страницы могут быть разного размера в зависимости от их содержимого. Различные размеры страниц ухудшают целостность страницы, и ваши документы могут выглядеть не так презентабельно. Хорошая новость заключатся в том, что есть способ сделать страницы PDF одинакового размера. . Вы можете обрезать и настроить все страницы одинакового размера с помощью соответствующего инструмента. В этой статье мы рассмотрим пошаговое руководство о том, как сделать ваши страницы PDF одинакового размера с помощью Wondershare PDFelement - Редактор PDF-файлов.

![]() Работает на основе ИИ
Работает на основе ИИ
Как сделать страницы PDF одинакового размера
PDFelement - это многофункциональное мощное программное обеспечение для работы с PDF файлами, которое значительно упрощает взаимодействие с файлами PDF. Программа позволяет пользователям редактировать, печатать, конвертировать, создавать, аннотировать и выполнять распознавание текста в файлах PDF. Эта программа проста в использовании, быстра и совместима с различными операционными системами и устройствами, в том числе новейшими.
Шаг 1. Откройте файл PDF
Начните с запуска PDFelement на вашем компьютере, чтобы открыть главное окно. В левом нижнем углу основного интерфейса нажмите кнопку "Открыть файлы". Программа немедленно откроет вам окно проводника файлов. Здесь выбирается PDF-файл, страницы которого вы хотите сделать одинаковыми. После выбора нажмите "Открыть", чтобы загрузить его. Кроме того, вы можете перетащить файл и поместить его в основной интерфейс.

Шаг 2. Организуйте страницы PDF
Теперь, когда PDF-файл успешно загружен, вам нужно упорядочить свои страницы. Перейдите в раздел "Страница" на панели инструментов. В подменю нажмите кнопку "Обрезать размер страницы документа"

Шаг 3. Сделайте страницы PDF одинакового размера двумя способами
Теперь программа отобразит диалоговое окно “Установить размер страницы”, в котором будут указаны размеры полей прямоугольника обрезки и страница, которую вы хотите обрезать. Затем вы можете щелкнуть значок “<>”, чтобы открыть дополнительные настройки. В разделе “Изменить размер страницы” выберите параметр “Фиксированный размер” и выберите предопределенный размер страницы, например A4. Кроме того, выберите подходящие размеры смещения X и Y в разделе “Центр”.
Кроме того, вы можете выбрать вариант «Пользовательский». Эта опция позволяет вам настраивать размер ваших страниц, а не использовать заранее определенные размеры. Выберите нужные размеры, то есть ширину и высоту.
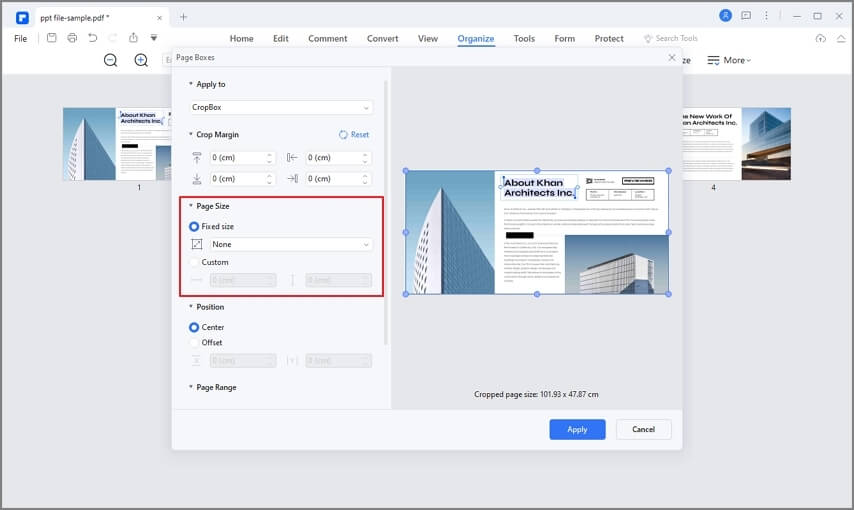
После выбора нужного размера страницы перейдите в раздел “Диапазон страниц”, чтобы выбрать диапазон страниц, которые вы хотите применить. Чтобы страницы имели одинаковый размер, выберите “Все страницы”, затем нажмите “ОК”.
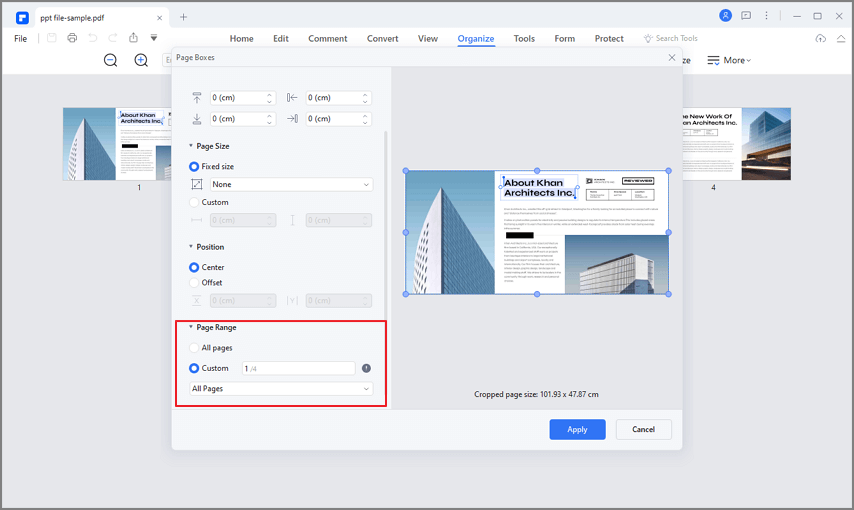
Шаг 4. Сохраните PDF-Файл
Когда программа завершит обрезку ваших страниц, перейдите в верхний правый угол окна и нажмите кнопку “Сохранить”. Теперь ваш файл сохранен.
Ключевые особенности PDFelement
Как уже упоминалось, PDFelement имеет множество замечательных функций. Некоторые из ключевых функций PDFelement включают в себя.
- Редактирование PDF-PDFelement позволяет пользователям редактировать тексты, изображения и ссылки.Пользователи также могут добавлять водяные знаки, нумерацию, выполнять проверку орфографии и обрезать страницы.
- Создание PDF-файлов. Пользователи могут создавать PDF-файлы из файлов любого формата, со сканеров, с помощью команды печати или в окне PDFelement.
- Аннотирование PDF-файла - с помощью PDFelement вы можете добавлять комментарии, текстовые пометки, рисунки и штампы в свой PDF-файл.
- Выполнение OCR-PDFelement поддерживает функцию OCR, которая делает отсканированные файлы PDF или изображения доступными как для поиска, так и для редактирования.
- Организация PDF-файлов - с помощью PDFelement пользователи могут организовывать страницы, вставлять страничные блоки, извлекать страницы и разделять страницы.



Василий Лебедев
Главный редактор