Вы ищете способ изменить шрифт в файлах PDF? Изменение шрифта в файле PDF никогда не должно беспокоить вас, если у вас есть Wondershare PDFelement - Редактор PDF-файлов.В этой статье мы познакомим вас с двумя способами изменения шрифта в PDF с помощью этого инструмента.

![]() Работает на основе ИИ
Работает на основе ИИ
Способ 1: Как изменить шрифт в PDF
PDFelement имеет возможность редактирования, которая позволяет редактировать тексты, а также изменять шрифты в вашем PDF-файле. Когда вы откроете режим редактирования, вы сможете выбрать желаемый стиль шрифта из множества доступных стилей шрифта. Не говоря уже о многом, вот руководство о том, как изменить шрифт в PDF. Эти шаги включают в себя:
Шаг 1. Откройте PDF-файл.
Предполагая, что вы установили PDFelement на свой компьютер, откройте его, затем нажмите «Открыть файлы» в левом нижнем углу главного меню. Вы сможете просматривать документы на своем компьютере. Выберите нужный файл и нажмите «Открыть», чтобы добавить PDF-файл в PDFelement.

Шаг 2. Войдите в режим редактирования.
Теперь, когда PDF-файл открыт в программе, щелкните меню «Редактировать» и затем включите режим «Редактировать», переключив значок режима.
Шаг 3. Выберите текст
Оттуда вы теперь можете выбрать тексты, для которых вы хотите изменить шрифт в PDF. Помните, что вы можете редактировать, используя режим строки или режим абзаца. Таким образом, если вы выберете режим абзаца, он выберет тот абзац, на который вы нажмете. В строковом режиме выбираются строки в абзаце.
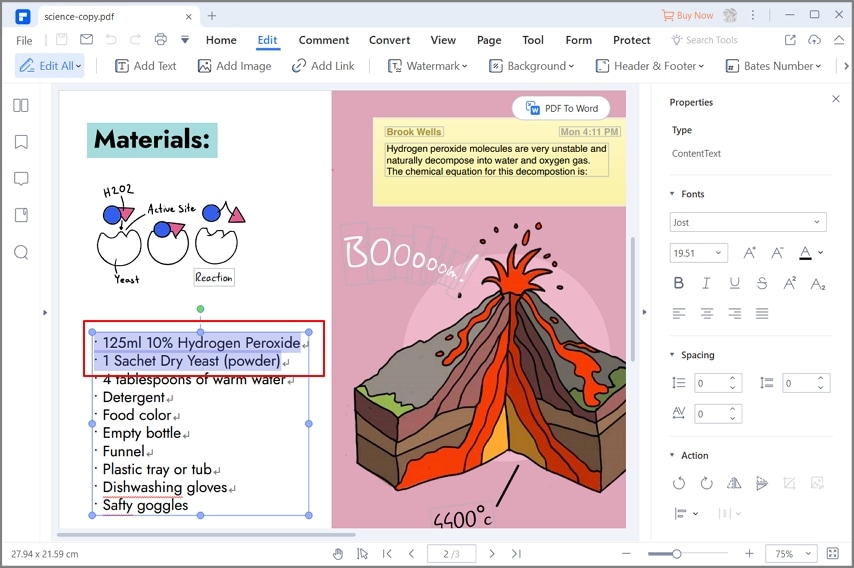
Шаг 4. Измените шрифт в PDF
После того, как вы выбрали тексты, появятся параметры свойств. Вы также можете использовать курсив. Здесь вы также можете увеличить или уменьшить размер шрифта. Перейдите к параметрам стиля шрифта и прокрутите стили шрифтов.
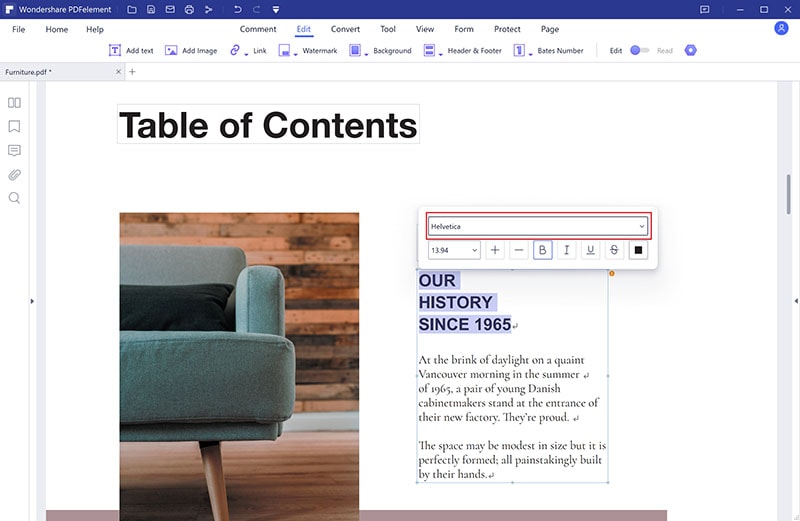
Шаг 5. Выберите целевой шрифт.
Наконец, теперь вы можете выбрать целевой шрифт. Если щелкнуть определенный стиль шрифта, вы сразу увидите, как PDF заменяет шрифт. Если вас устраивает выбранный шрифт, сохраните свою работу. Если нет, вернитесь и выберите целевой шрифт.
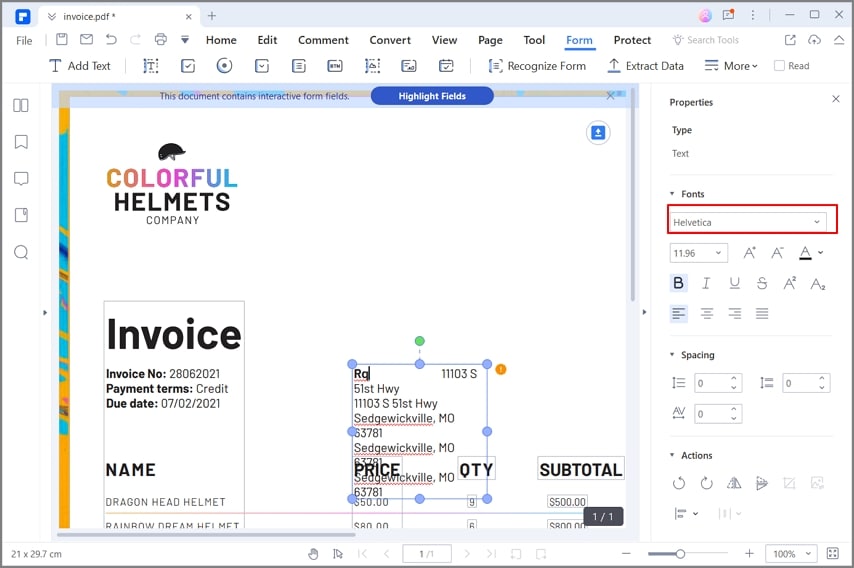

![]() Работает на основе ИИ
Работает на основе ИИ
Способ 2: Как изменить шрифт в заполняемом PDF-файле
Что делать, если вы работаете над заполняемой формой, можете ли вы изменить шрифт в заполняемой форме PDF? Да, PDFelement позволяет изменять шрифт в формах PDF.
Шаг 1. Войдите в режим редактирования.
Опять же, загрузите заполняемую форму PDF, нажав «Открыть файлы», и загрузите файл PDF. Затем выберите меню «Редактировать» и щелкните значок «Редактировать». Эти параметры позволят вам внести изменения в ваш PDF-файл.
Шаг 2. Выберите текст
Затем используйте режим абзаца, чтобы выбрать текст в заполняемой форме PDF. Если вы хотите редактировать тексты в строке, используйте строковый режим для выбора текстов в этой строке.
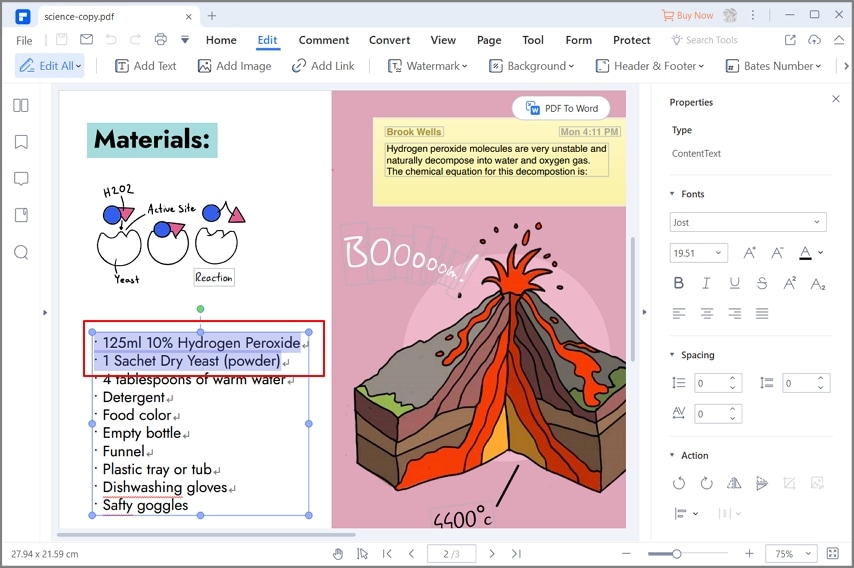
Шаг 3. Измените шрифт в PDF
Когда вы выбираете текст, появляется правая панель, которая позволяет вам изменять настройки шрифта. Вы можете изменить размер шрифта, использовать полужирный шрифт, курсив или увеличивать и уменьшать размер шрифта. Здесь вы можете изменить шрифт в заполняемом PDF-файле, щелкнув стили шрифта.
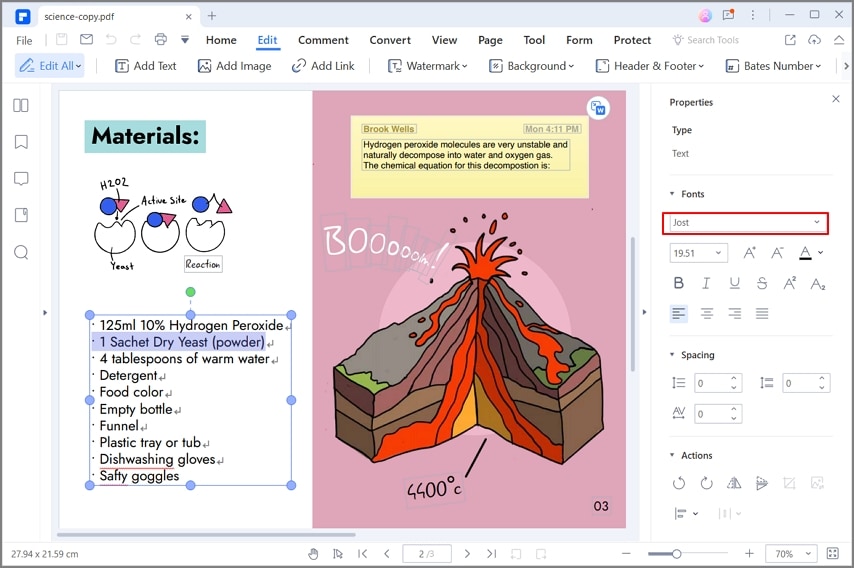
Шаг 4. Выберите шрифт в PDF.
Оттуда примените предпочтительный шрифт, нажав на него, и изменения будут внесены. Продолжайте и сохраните свой документ, чтобы навсегда сохранить изменения.
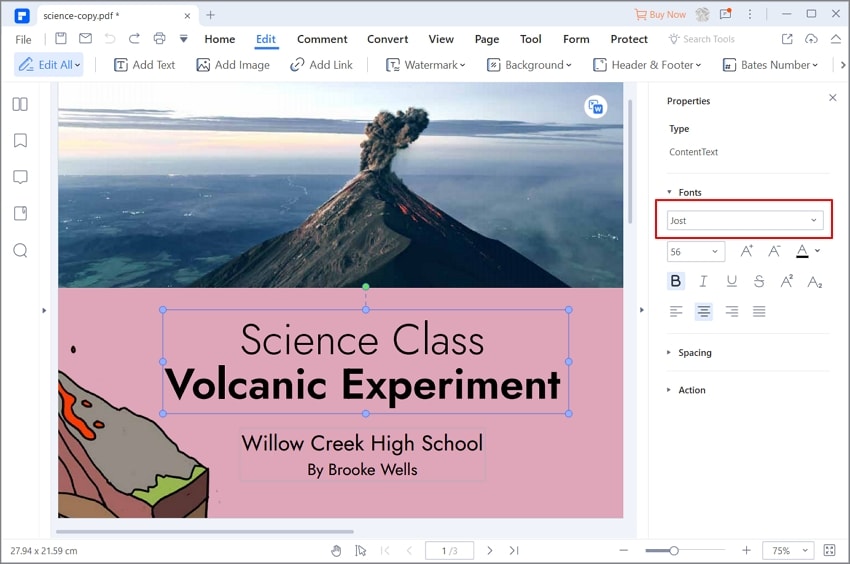

![]() Работает на основе ИИ
Работает на основе ИИ
С PDFelement нет необходимости искать способ изменить шрифт PDF в Интернете. PDFelement построен с помощью простого в использовании редактора PDF, который позволяет изменять стиль шрифта, размер шрифта и цвет шрифта. Вы можете просматривать стили шрифтов и проверять изменения в режиме реального времени. Как только вы выберете шрифт, изменения будут внесены немедленно. Кроме того, он позволяет редактировать тексты, удалять тексты, редактировать изображения или объекты, а также редактировать ссылки. Для добавления в этот PDF-файл утилита интегрирована с другими полезными функциями, такими как:
- Он конвертирует файлы PDF в такие форматы, как PowerPoint, Excel, Word, электронные книги, простые тексты и HTML.
- Создает PDF-файлы из снимков экрана, существующих PDF-файлов, а также файлов других форматов.
- Он был построен с использованием готовых к использованию шаблонов PDF.
- Создает PDF-формы одним щелчком мыши и редактирует PDF-форм.
- Шифрует PDF-формы с помощью паролей и разрешений.
- Позволяет редактировать важные части в файле PDF.
- Оптимизирует файлы PDF до любого желаемого размера без потери исходного качества.
- Позволяет объединить несколько файлов PDF в один файл.
- Он позволяет добавлять цифровые подписи, редактировать цифровые подписи и использовать цифровые подписи
- Он построен с плагином OCR, который сканирует файлы PDF, чтобы сделать их доступными для редактирования.



Василий Лебедев
Главный редактор