Как подписать документ word - это вопрос, который очень важно понять. Это все из-за того, что этот процесс очень продвинут, когда дело доходит до Word. Чтобы подписать документ word рекомендуется также убедиться, что вы получите лучший результат, следуя процессу, описанному в этом руководстве. Если вы хотите узнать, как поставить подпись в Word, этот процесс полностью описан в этом руководстве. Это обеспечит получение наилучшего и наиболее желаемого результата. Лучшая часть этого процесса заключается в том, что нет необходимости в каких-либо сторонних приложениях.
Как Подписать Документ Word
Процесс, которому необходимо следовать, указан ниже. Он гарантирует, что вы получите желаемый результат.
- Распишитесь на бумаге и отсканируйте ее. Вы также можете сфотографировать ее.
- Щелкните вкладку "Вставить" в программе, чтобы начать процесс.
- После добавления подписи рекомендуется щелкнуть изображение правой кнопкой мыши и выбрать в появившемся меню параметр "Сохранить как Изображение".
- Напишите текст под подписью и нажмите быстрые части.
- В следующем появившемся поле вам необходимо убедиться, что всплывающие поля полностью заполнены.
- Заполните название подписи, которую вы хотите поставить. Всегда рекомендуется выбирать имя, которое вы легко запомните.

- Теперь вы можете легко подписать текстовый документ. Это можно сделать, щелкнув вкладку "Вставка".
- Щелкните "Быстрые" части, чтобы убедиться, что вы продолжаете процесс.
- Выберите имя подписи в текстовом поле.
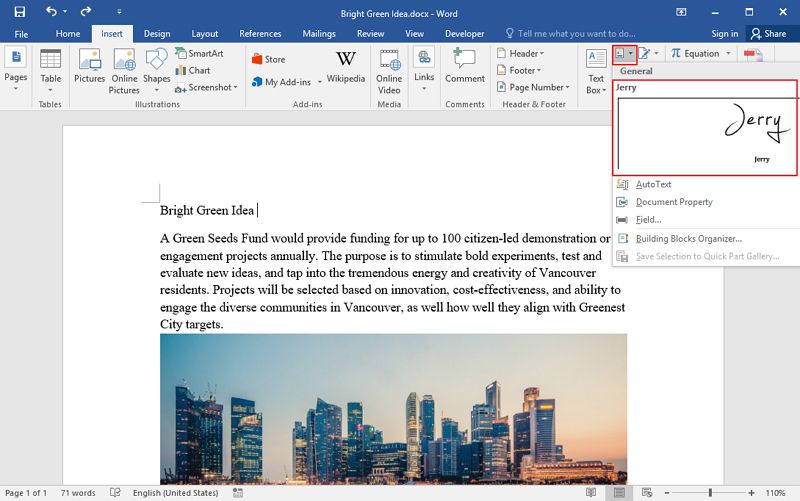
- Есть второй способ убедиться, что вы выполнили свою работу, то есть добавление подписи. Щелкните вкладку "Вставить", а затем строку подписи.
- Как только поля настройки будут полностью заполнены, вы увидите, что в документ добавлена строка подписи. Это также полностью завершает процесс.

Преимущества Формата PDF
PDF - это очень мощный формат, который гарантирует, что профессионалы получат лучший опыт, используя его. Формат очень прост в получении и абсолютно бесплатен. PDF-формат универсален по своей природе, и связанные с ним читатели бесплатны. Еще одно преимущество использования PDF заключается в том, что он позволяет пользователям выполнять все те функции, которые выполняет MS word. PDF - от поиска и замены до редактирования текста - очень безопасен, надежен и является лучшей альтернативой MS Word. Он прост в использовании и дает вам больше контроля.
Wondershare PDFelement - Редактор PDF-файлов - это очень легкая программа, которая упрощает работу с PDF. Не только общие манипуляции, но и программа позволяет пользователям конвертировать или извлекать данные из файлов PDF. Это высоко оценено, и все благодаря лучшему и самому продвинутому интерфейсу, который был встроен. Программа также гарантирует, что вы сможете выполнить все функции - от основных до расширенных - в ваших файлах PDF. PDFelement также позволяет вам применять пароли к вашим файлам PDF, а также гарантирует, что вы получите ценные данные, извлеченные из них с осторожностью и в соответствии с заданными вами параметрами.

![]() Работает на основе ИИ
Работает на основе ИИ
Особенности программы:
- Программа позволяет извлекать нужные данные. Экспортируйте все данные из сотен отсканированных документов или форм.
- Поддерживает около 26 распространенных языков при преобразовании отсканированных документов или форм в редактируемые тексты.
- Организация PDF никогда не была такой простой, как с этой программой. Вы можете легко создать интерактивное поле формы и автоматически распознать поле формы.
- Программа имеет очень удобный интерфейс и проста в установке. Установка проходит гладко и часто завершается без каких-либо сбоев.

Как Подписать PDF-документ
Шаг 1. Откройте PDF
Щелкните вкладку "Открыть файл..." в главном интерфейсе, чтобы продолжить процесс.

Шаг 2. Создайте Пользовательский Штамп
Импортируйте подпись в документ PDF, щелкнув "Создать Пользовательский Штамп". Сделайте снимок бумаги, на которой вы подписали, или вы также можете отсканировать бумагу, чтобы импортировать ее в программное обеспечение.

Шаг 3. Добавьте Пользовательский Штамп
Вы можете получить доступ к вышеуказанному интерфейсу, нажав "Комментарий" > "Штамп", как показано на скриншоте ниже, чтобы добавить PDF штампы.
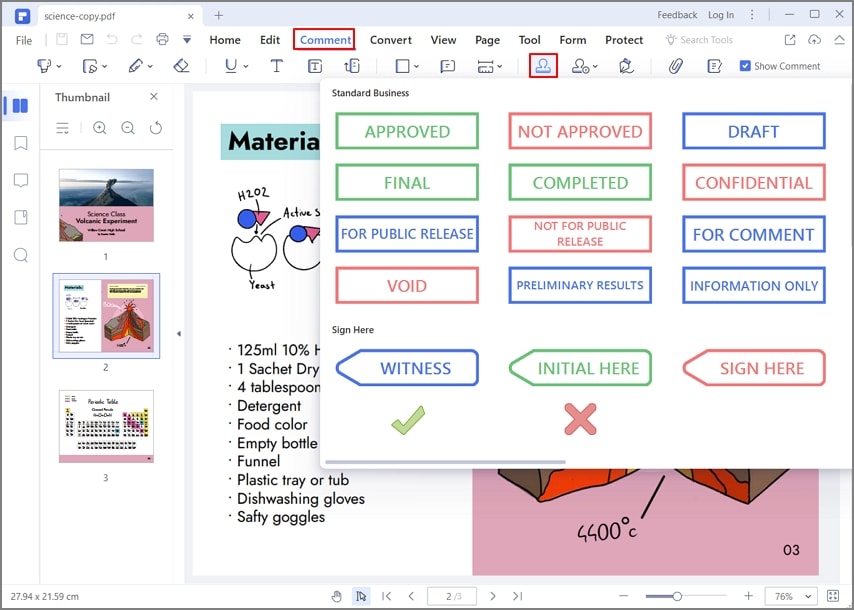
Шаг 4. Отредактируйте Пользовательский Штамп
После добавления изображения подписи вы можете перетащить четыре его угла, чтобы изменить размер подписи для размещения на странице.



Василий Лебедев
Главный редактор