Как сделать подпись в word - это процесс, которому очень легко следовать, и поэтому его нужно применять для выполнения работы. Этап как сделать строку подписи в word - один из самых популярных в поиске Google. Если вы хотите сделать подпись в word, тогда настоятельно рекомендуется пройти через это руководство. Оно гарантирует, что вы получите результат в кратчайшие сроки. Для профессионалов, которые плохо знакомы с Word, этот процесс может быть немного сложным. Но настоятельно рекомендуется убедиться, что процесс выполняется без сбоев.
Как Сделать Подпись в Word
Вам необходимо выполнить процедуру, описанную ниже, чтобы убедиться, что подпись добавлена в word-документ. Эти шаги очень легко реализовать.
- Подпишите имя на листе бумаги и сфотографируйте его, чтобы сохранить на свой компьютер в виде изображения.
- Нажмите кнопку "Вставить" >"Подпись" в документе Word.
- Обрежьте подпись, чтобы сделать ее в соответствии с вашими потребностями, затем щелкните изображение правой кнопкой мыши и выберите "Сохранить как Изображение".
- Добавьте нужный текст рядом с подписью и выберите оба, чтобы щелкнуть быстрые части.
- Вы получите Создание Нового Стандартного Блока. Убедитесь, что вы заполнили все поля.
- Убедитесь, что вы добавили имя к подписи, которую хотите поставить.

- Добавить знак к слову здесь - это не проблема. Щелкните вкладку вставки еще раз.
- Щелкните быстрые части еще раз.
- Щелкните Авто-текст и убедитесь, что выбрано имя подписи.
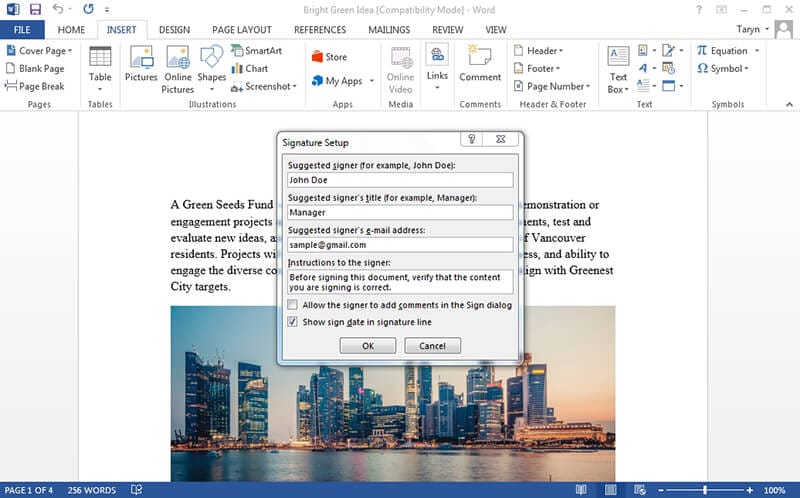
- Другой способ добавить подпись к документу - нажать "Вставить" > строка "Подпись".
- Заполните меню настройки подписи и нажмите ОК. Вы можете увидеть строку подписи в Word. На этом процесс полностью завершен.

Преимущества Формата PDF
Формат PDF - один из наиболее часто используемых для обеспечения безопасности и надежности передачи файлов. Лучшее в формате - это то, что в него встроен контрольный журнал, что гарантирует ограничение несанкционированного доступа. Формат PDF также гарантирует, что вы получите читателей бесплатно, и его также можно рассматривать как формат, который имеет идеальную читаемость. Формат универсален, поэтому его можно установить поверх любой программы, которая вам подходит. Он доступен для любой ОС, что также означает отличную поддержку.
Wondershare PDFelement - Редактор PDF-файлов - это программа, которая позволит вам без проблем выполнять работу, связанную с PDF. Управление форматом PDF еще никогда не было таким простым, как с этой программой. Интерфейс программы очень графический, что означает, что вы можете применять все функции к файлам PDF из единого интерфейса. Лучшая часть программы - это то, что она имеет высокие оценки. Это означает, что пользователям нравится эта программа, и все потому, что она предлагает простоту использования. PDFelement высоко ценится для профессионального использования.
Особенности программы:
- Программа высоко ценится за графические элементы, связанные с PDF. Она используется для добавления, удаления, перемещения, изменения размера и поворота любого графического элемента в вашем PDF-файле.
- Поддерживает OCR на 26 языках, на которых обычно говорят, при преобразовании отсканированных документов или форм в редактируемые тексты.
- Бизнес-пользователи могут получить лучшие услуги от программы. Она может выполнять пакетный процесс для преобразования, извлечения данных, нумерации бейтса и водяных знаков.
- Возможности редактирования программы бесподобны. Она имеет надежный механизм редактирования, который позволяет пользователям компьютеров редактировать любые свои документы.

Как Сделать Подпись в PDF-файлах
Процесс, который делает работу за вас, выглядит следующим образом.
Шаг 1. Откройте PDF
После загрузки программы рекомендуется нажать кнопку "Открыть Файл...", чтобы импортировать PDF-файл в программу. Или вы можете перетащить PDF-файл в окно программы, чтобы открыть его автоматически.

Шаг 2. Создайте Пользовательский Штамп
Используйте инструмент "Создать Пользовательский Штамп" в меню "Комментарий", чтобы импортировать подпись к слову. Вы можете подписать лист бумаги и сфотографировать его, чтобы импортировать в компьютер. Вы также можете отсканировать бумагу, чтобы сохранить подпись в системе.

Шаг 3. Добавьте Пользовательский Штамп
Перейдите в инструмент "Штамп", вы найдете эту подпись изображения в категории Пользовательский. Изображение, представленное ниже, поможет вам легко добраться до интерфейса.
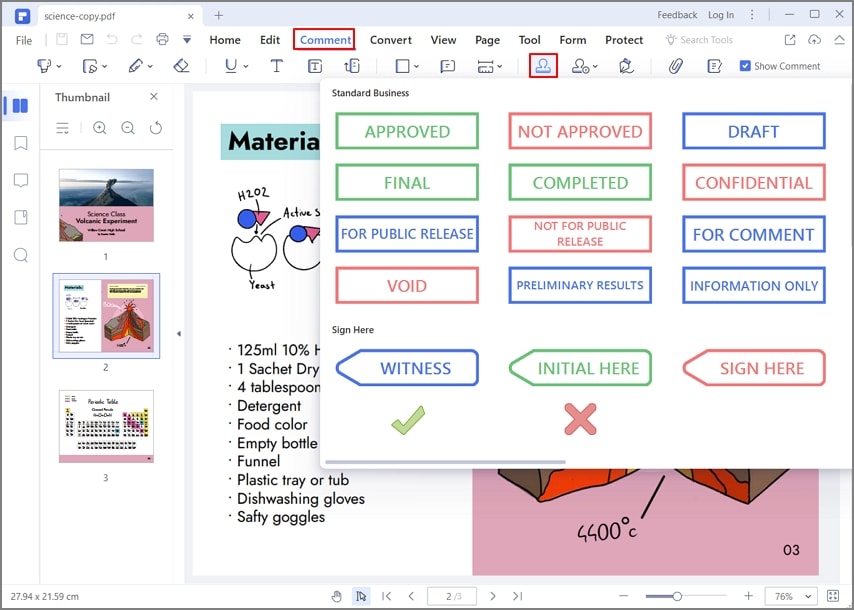
Шаг 4. Отредактируйте Пользовательский Штамп
После того, как изображение подписи добавлено в качестве штампа, вы можете перетащить четыре его угла, чтобы изменить размер изображения в соответствии с размером страницы. Подробнее о том, как аннотировать PDF, пожалуйста, посмотрите здесь.





Василий Лебедев
Главный редактор