Многие из вас, возможно, заметили, что плакаты являются неотъемлемой частью рекламной деятельности, при этом разрабатываются они на разных платформах. Поскольку эти плакаты содержат слишком много графики, пользователям обычно сложно представить свою идею на плакате. Однако такие платформы, как Microsoft Word, известны тем, что предоставляют очень разнообразный набор опций, среди которых также можно найти разработку плакатов - одну из эффективных функций, разработанных для впечатляющего графического представления идеи, обсуждаемой в одном документе. В этой статье представлено подробное руководство о том, как сделать плакат в Word простым методом с помощью эффективных инструментов.
Как сделать плакат в Word
Разработка плаката в Word - это совсем не длительная процедура, в которой используются самые разные инструменты. Microsoft Word известен своим удобством использования и эффективностью, которые он предлагает благодаря своим инструментам и функциям. Осознавая важность Microsoft Word, следует иметь в виду, что вы можете легко создать плакат в Word, используя для этого весьма простую технику. Как офисный служащий, возможно, вам когда-то понадобится разработать плакат для встречи, на которой его необходимо будет представить другим должностным лицам. Для этого Word предлагает вам идеальный набор инструментов, которые можно использовать, чтобы понять технику создания плаката в Word.
Шаг 1: Откройте файл в Word
Для начала вам нужно открыть документ Word, а затем файл, в который вы хотите добавить в плакат. Или же вы можете создать для своего плаката новый файл.
Шаг 2. Перейдите к опции SmartArt
Откройте вкладку "Вставка" и нажмите кнопку "Графика SmartArt" в разделе "Иллюстрации". Поверх графики SmartArt откроется новое окно.
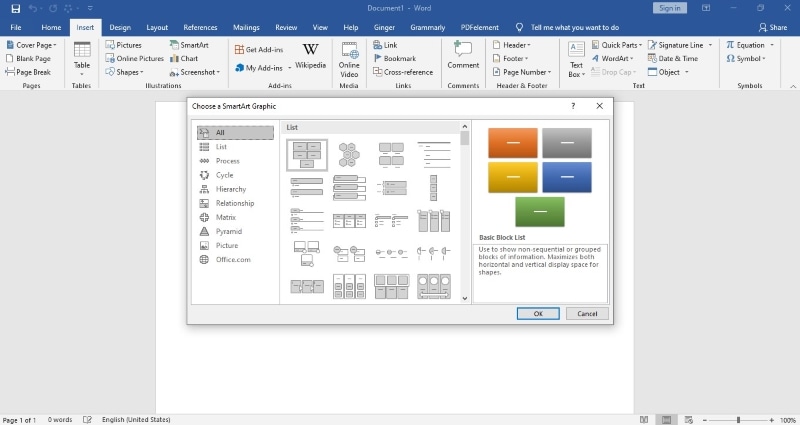
Шаг 3: Выберите и настройте дизайн
В открывшемся окне выберите шаблон плаката в графическом элементе SmartArt среди категорий, отображаемых на левой панели окна. Как только вы выберите шаблон, он добавится на экран, при этом появится окно панели управления содержимым плаката. Вы также можете добавить на плакат любые изображения. Для этого удерживайте курсор над дизайном и перейдите на вкладку "Вставка", а затем - "Изображения". Это позволит вам создать эффектный плакат в Word.
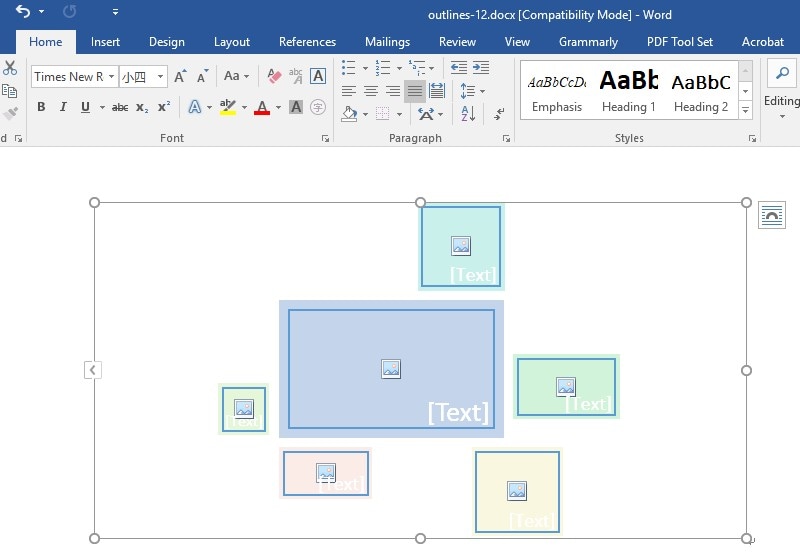
Мощное программное обеспечение для работы с PDF
Используя платформы для обработки текстов, вы могли заметить, что большинство файлов, которые передаются между различными клиентами и людьми, находятся в формате PDF. Формат файла PDF считается одним из наиболее распространенных и стандартизованных форматов файлов для легкого чтения документов. Хотя данный формат обычно создается для чтения файлов, некоторым людям необходима помощь специального редактора для внесения изменений в такие PDF-файлы. В этом случае статья представляет вам Wondershare PDFelement - Редактор PDF-файлов - мощный PDF-редактор, который предлагает уникальный набор инструментов для легкого редактирования и конвертации документов.
Он гарантирует сохранение исходного качества документа и предоставляет пользователю результат, который стоит потраченных усилий. PDFelement предлагает уникальные инструменты, такие как цифровые подписи, которые позволяют пользователям практиковать компьютеризованное исполнение контрактов через платформу. Также инструмент распологает вариантами защиты ваших документов в виде паролей и ограничений на редактирование информации. Наряду с этим, пользователю также предоставляется возможность просматривать и комментировать документы с помощью встроенных инструментов аннотации. PDFelement может стать отличным вариантом, способным удовлетворить все ваши требования относительно ваимодействия и редактирования PDF-файлов.
Как конвертировать Word в PDF
Когда дело доходит до преобразования важных документов в PDF-файл, вы можете без сомнений использовать программу PDFelement для достижения этой цели. Для этого вам необходимо выполнить ряд простых шагов, которые позволят вам с легкостью конвертировать файл Word в PDF.
Шаг 1. Импортируйте файл
Откройте платформу и в главном окне выберите опцию "Создать PDF", чтобы открыть диалоговое окно. Найдите файл, который вы хотите конвертировать, и откройте его.

Шаг 2. Отредактируйте документ (необязательно)
Открыв файл на платформе, вы также можете перейти к редактированию текста и изображений в режиме "Редактировать".

Шаг 3. Сохраните файл как PDF
Завершив редактирование, вы можете выбрать "Файл" > опцию "Сохранить как", чтобы сохранить документ Word в формате PDF.






Василий Лебедев
Главный редактор