Улучшение внешнего вида документа - это обязательный этап при разработке документа, который будет представлен большому количеству людей. Форматирование и добавление в документ определенной изюминки используются для привлечения внимания читателей. Именно это и побуждает многих пользователей вносить в свои документы ряд правок, которые улучшат их внешний вид. Так, Word предоставляет своим пользователям возможность добавлять в свои документы фигурный изогнутый текст. В этой статье рассматривается основной метод искажения текста в документе Word и приводится подробное руководство о том, как изогнуть текст в Word без каких-либо проблем.
Как изогнуть текст в Word
Microsoft Word - это платформа, которая предлагает очень широкий набор инструментов и функций. Так, Word предлагает специальный набор инструментов, который можно использовать для управления текстом, в том числе для искажения текста, позволяющего сделать его более заметным и привлекательным. Изгибание текста в Word стало возможным с помощью WordArt, специальной категории стилей шрифтов, доступных в инструментах Microsoft Word. Чтобы добавить изогнутый текст в Word, рекомендуем выполнить следующие действия.
Шаг 1: Выберите стиль текста
Для начала вам нужно открыть документ Word. Завершив импорт, перейдите на вкладку "Вставка" в верхней части панели инструментов и в подменю выберите опцию "WordArt". При нажатии WordArt откроется меню, содержащее ряд различных стилей текста, которые можно использовать. Выберите любой стиль и установите в документе замещающий текст. Вы можете написать свой текст внутри поля.
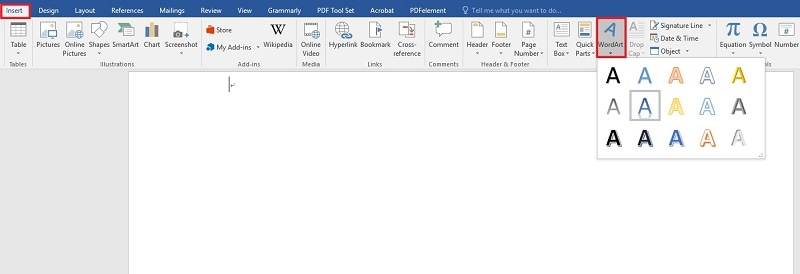
Шаг 2: Откройте файл Word
После этого вам нужно выделить текст, чтобы в верхней части панели инструментов появилась вкладка "Инструменты рисования". В новой вкладке перейдите к группе "WordArt/Стили текста" и выберите в меню значок "Текстовые эффекты", чтобы продолжить. В раскрывающемся меню выберите вариант "Преобразование".
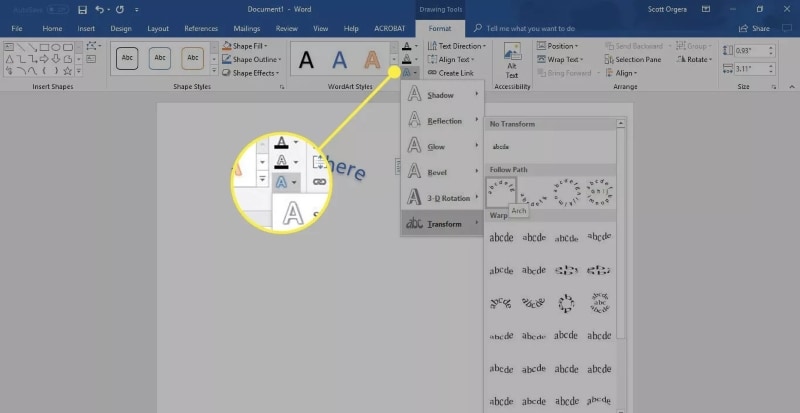
Шаг 3: Согните текст
При выборе опции "Преобразование" в меню откротся другое выпадающее меню, содержащее различные текстовые эффекты. Вам нужно перейти к эффекту изогнутого текста и применять его к выбранному тексту WordArt.
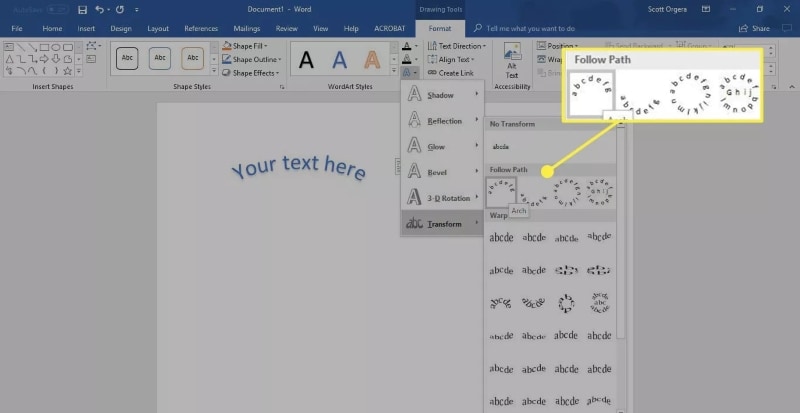
Универсальное решение по работе с PDF для вас
Именно благодаря платформам обработки текстов весь мир оказался в продвинутой эре документации. Однако помимо документов, создаваемых в Word, существует также несколько других форматов файлов, которые все еще распространены и признаны в официальной среде. Одним из таких форматов файлов является PDF, который считается стандартным форматом для обмена документами для чтения. Формат PDF заслужил такую популярность благодаря его качеству, позволяющему пользователям с легкостью читать документы. И по мере того, как формат PDF приобретал влияние на рынке, за ним последовала разработка различных PDF-редакторов. При этом есть один редактор, который объединил в себе все положительные качества и представил новую модель редактирования PDF. Wondershare PDFelement - Редактор PDF-файлов предоставляет своим пользователям все основные инструменты редактирования и конвертации, гарантируя при этом сохранение исходного формата документа.

![]() Работает на основе ИИ
Работает на основе ИИ
Более того, PDFelement может предложить своим пользователям не только основные инструменты и функции. Платформа представляет собой увековечивание уникальных инструментов и функций, среди которых различные инструменты аннотирования для просмотра документов, цифровые подписи для засвидетельствования электронных документов и инструмент разработки форм, который позволяет управлять и создавать заполняемые формы. PDFelement обеспечивает защиту ваших файлов с помощью паролей.
Как добавить текст в PDF
Добавление текста в PDF - это одна из основных функций, реализованных в PDFelement. Чтобы понять простой метод добавления текста в PDF, вам необходимо выполнить следующие действия.

![]() Работает на основе ИИ
Работает на основе ИИ
Шаг 1. Откройте PDF-документ
Скачайте и установите PDFelement на свой рабочий стол. Запустите его и выберите опцию "Открыть файл" в главном окне, чтобы просмотреть требуемый PDF-файл с устройства.

Шаг 2. Отредактируйте текст
После импорта документа вам нужно нажать на вкладку "Редактировать" в верхней части панели инструментов, чтобы перейти в режим редактирования. Коснитесь любого поля документа, чтобы выбрать и изменить текст в нем.

Шаг 3. Добавьте текстовое поле в PDF
Если вы хотите добавить текстовое поле в PDF-файл, вам нужно просто нажать на значок "Добавить текстовое поле" и щелкнуть в любом месте документа, чтобы нарисовать поле для текста.




Василий Лебедев
Главный редактор