Вы всегда можете добавить водяной знак в Word без дополнительного форматирования, чтобы показать статус документа. Например, если вы хотите распространить черновики документа, над которым вы работаете, можно вставить водяной знак "черновик" в word. Кроме того, при необходимости вы также можете удалить водяной знак "черновик" в word. Однако, как вставить копию водяной знак "черновик" в Word не должно быть проблемой, если вы точно знаете, что делать. Чтобы вставить водяной знак "черновик", необходимо выполнить правильные шаги, и это будет описано в этой статье.
Шаги по Вставке Водяного Знака "Черновик" в Word
Важно отметить, что водяной знак - это полезная функция, которая показывает ограничения документа. В Word 2010, например, вы также можете использовать такие вещи, как логотип, изображения в качестве водяных знаков, и это отлично работает. При желании водяной знак "черновик" Microsoft Word может быть вставлен на все страницы документа. Следующие шаги показывают, как добавить водяной знак "черновик" в Word для версии 2010.
Шаг 1: Откройте Ваш Документ.
Шаг 2: Щелкните Макет Страницы в Группе Фон Страницы.
Шаг 3: Выберите Водяной знак. Вы увидите список водяных знаков, который отображается в галерее. Затем выберите Черновик. Обратите внимание, что Microsoft Word автоматически применит водяной знак ко всем страницам, кроме титульной.
Шаг 4: Щелкните Просмотр и макет, чтобы увидеть, как будет выглядеть водяной знак.
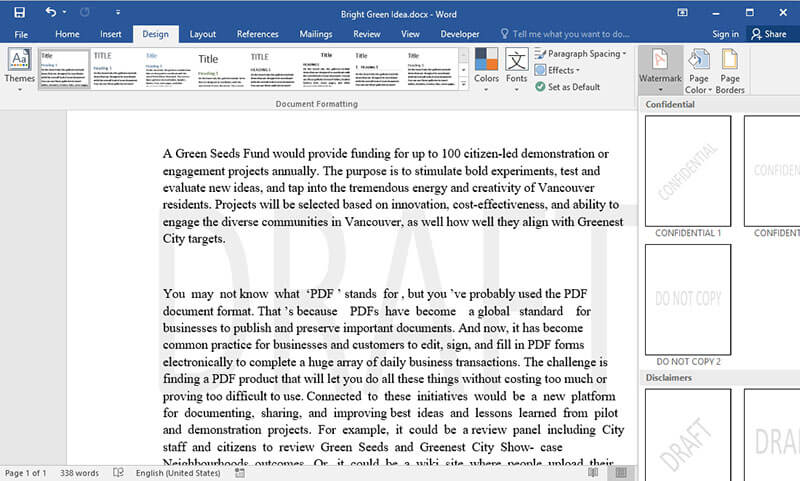
Как Удалить Водяной Знак в Документе Word
После вставки водяного знака "черновик" вы можете захотеть удалить его в какой-то момент по любой причине. Чтобы удалить водяной знак "черновик" в word, следуйте инструкциям ниже.
Шаг 1: Откройте документ Word, из которого вы хотите удалить водяной знак.
Шаг 2: Перейдите на вкладку Дизайн и выберите Водяной знак на фоне страницы.
Шаг 3: Щелкните Удалить водяной знак, и на этом этапе ваш документ больше не будет содержать водяной знак.
Однако, если есть какая-либо ситуация, когда водяной знак не может быть удален, важно отметить, что word обычно прикрепляет водяной знак в области заголовка. Следовательно, доступ к нему из области заголовка будет необходим, если вы собираетесь удалить водяной знак "черновик" в word, который применяется к разделу.
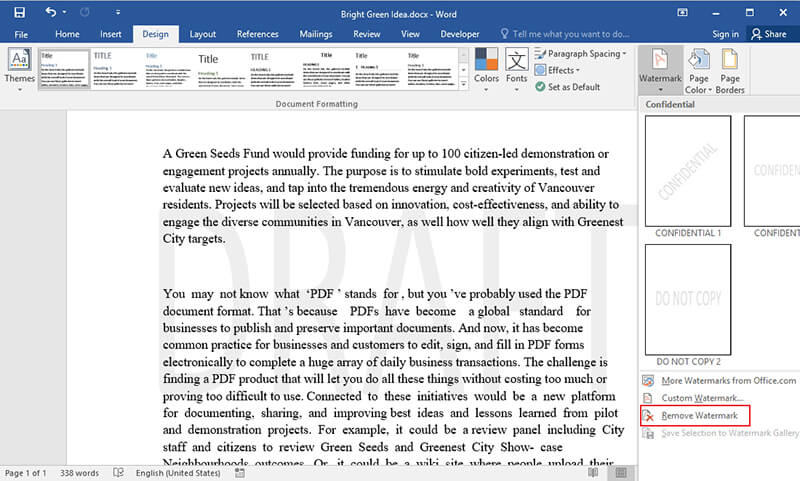
Преимущества Формата PDF
PDF, известный как Portable Document Format тип файлов, созданный Adobe, является одним из самых популярных способов обмена файлами через Интернет. Например, многие файлы, которые передаются и загружаются через Интернет или просматриваются в Интернете, обычно имеют формат PDF, и эти файлы просматриваются на нескольких платформах точно так, как это было задумано.
PDF может похвастаться множеством преимуществ перед файлами Word. Прежде всего, это универсальный формат, так как его можно просматривать с любого устройства или платформы. Затем PDF хорош с точки зрения экономии места на жестком диске, а также на жестком диске приемника. Кроме того, PDF-файлы имеют фиксированный макет, а это означает, что макет будет сохранен как есть, и они не будут доступны для редактирования. Затем возникает вопрос безопасности файлов PDF. PDF более защищен и может быть зашифрован таким образом, что файлы нельзя изменять, дублировать или распечатывать без разрешения. Для получения необходимого разрешения пароли обычно создаются и передаются получателям, чтобы они могли получить доступ к файлу PDF.
Единственный способ редактировать файлы PDF - через редактор PDF, и одним из лучших редакторов, которые можно использовать для этой цели, является Wondershare PDFelement - Редактор PDF-файлов от Wondershare. PDFelement дает вам полный контроль над вашими PDF-документами, как никогда раньше. Это считается хорошим способом снизить стоимость и сложность, поскольку вы можете легко создавать и редактировать PDF-файлы.

![]() Работает на основе ИИ
Работает на основе ИИ

Основные Возможности PDFelement:
- Cоздавайте PDF: PDFelement дает вам возможность создавать профессиональные PDF-файлы из файлов других форматов всего несколькими кликами. Кроме того, он позволяет объединять файлы разных типов в PDF.
- Редактируйте PDF: PDFelement дает вам платформу для более интеллектуального редактирования, потому что у вас будет лучший контроль над PDF-документом, включая изменение стиля, размера и типа шрифта.
- Aннотируйте PDF: Вы можете аннотировать PDF, добавляя комментарии к заметкам, а также текстовое поле в любом месте.
- Другие важные функции включают создание и заполнение форм PDF, преобразование PDF в другие форматы файлов и обратно.
Шаги по Добавлению/Удалению Водяного Знака "Черновик" в PDF-файлах
Мы рассмотрели, как удалить водяной знак "черновик" в Word, важно увидеть, как это можно сделать в PDF с помощью PDFelement. Ниже приведены шаги:
Шаг 1: Откройте PDF-файл в PDFelement
После запуска программы откройте в ней PDF-файл. Или вы можете перетащить PDF-файл в программу, чтобы открыть.

Шаг 2. Вставьте Водяной знак
Перейдите в "Редактировать", затем нажмите "Водяной знак - Новый водяной знак".
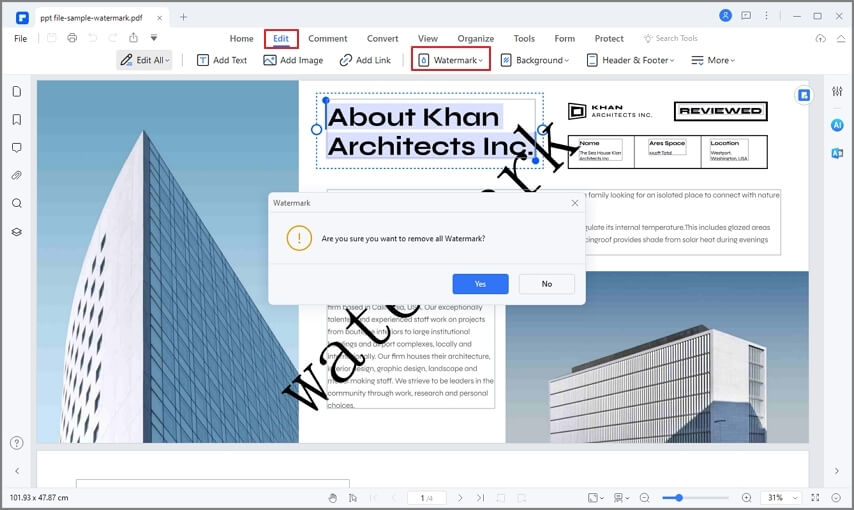
Шаг 3. Введите Водяной знак
Введите водяной знак, который хотите вставить. Узнайте больше подробностей о том, как добавить водяной знак в PDF здесь.

Шаг 4. Удалите Водяной знак
Если вы собираетесь удалить водяной знак "черновик", нажмите "Водяной знак - Удалить водяной знак". И не забудьте сохранить изменения.
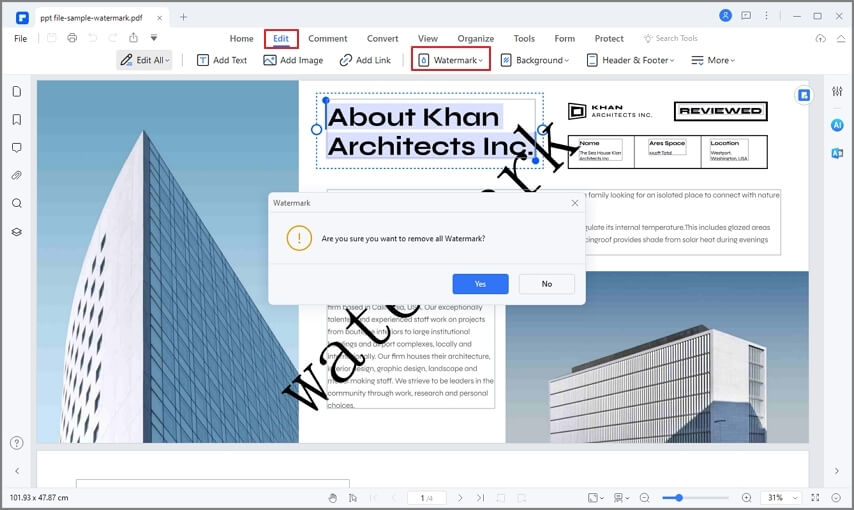



Василий Лебедев
Главный редактор