Иногда бывает, что нам нужно добавить в наши документы некоторые табличные данные для лучшего представления информации. Однако, когда с этими данными нужно работать в электронной таблице, часто возникает необходимость перенести таблицу из документа Word в электронную таблицу Excel. Именно для таких ситуаций в статье предлагаются простые и понятные методы преобразования таблицы Word в Excel. Для того, чтобы иметь возможность более разнообразно и качественно презентовать и отсортировать данные в таблице, можно экспортировать таблицу Word в Excel.
Как преобразовать таблицу Word в Excel
Microsoft Excel - это одна из наиболее популярных программ для работы с электронными таблицами, которая предлагает простой и интуитивно понятный интерфейс для управления табличными данными и записями. Она известна своим впечатляющим набором инструментов для управления такими таблицами. Отныне, когда вы сталкиваетесь с ситуацией, когда вам нужно преобразовать таблицу Word в Excel, вам необходимо следовать приведенным ниже рекомендациям.
Шаг 1. Откройте платформы
Для начала откройте новую электронную таблицу в Microsoft Excel. После этого откройте файл Word, содержащий таблицу, которую нужно перенести на другую платформу.
Шаг 2: Выберите и скопируйте
Перейдите к области документа, содержащей таблицу. Затем выберите всю таблицу и скопируйте ее.

Шаг 3. Вставьте в Excel
Когда вы закончите с копированием таблицы, откройте электронную таблицу в Excel и вставьте таблицу в файл. При вставке таблицы вы можете увидеть диалоговое окно "Параметры вставки". Нажмите на кнопку, чтобы открыть раскрывающееся меню, и выберите вариант "Использовать форматы конечных ячеек" для использования форматирования Excel или "Сохранить форматы оригинала" для копирования исходного форматирования с Word.

Преимущества формата PDF
Хотя вы понимаете важность электронных таблиц Excel и процедур переноса таблицы Word в Excel, существует еще один важный формат файла, который с годами приобрел всеобщую популярность. Формат файла PDF признан стандартом в области обмена файлами и используется различными пользователями по всему миру. Вы всегда можете увидеть различные документы, книги и руководства, отображаемые в файлах PDF.
Поскольку современный мир быстро принял формат файлов PDF, использование PDF-редакторов расширилось до неймоверных масштабов и привело к появлению различных методов управления PDF-файлами. Основная проблема, связанная с различными платформами, заключалась в доступности инструментов и функций, необходимых для работы. В этой статье вы познакомитесь с Wondershare PDFelement - Редактор PDF-файлов - платформой, широко известной своими мощными и полезными инструментами и функциями.

![]() Работает на основе ИИ
Работает на основе ИИ
PDFelement можно эффективно использовать для редактирования и преобразования файлов, не нанося при этом вреда исходному качеству документа. Он предоставляет впечатляющую платформу для аннотирования и просмотра документов без ненужного преобразования файлов. Наряду с этим PDFelement предлагает своим пользователям безопасность и конфиденциальность, наделяя их возможностью защищать свои файлы с помощью пароля, ограничивая редактирование информации сторонними лицами. Для скрепления документов на платформе также доступна опция добавления цифровой подписи. Кроме того, данный инструмент даже позволяет разрабатывать заполняемые формы, которыми можно управлять и просматривать через сам PDFelement. Это делает PDFelement достойным выбором для работы с данным форматом файлов.
Как конвертировать PDF в Excel с помощью PDFelement
Шаг 1. Запустите PDFelement
После загрузки и установки платформы на рабочий стол вам необходимо запустить ее и выбрать из опций, представленных в главном окне, вариант "Конвертировать PDF".
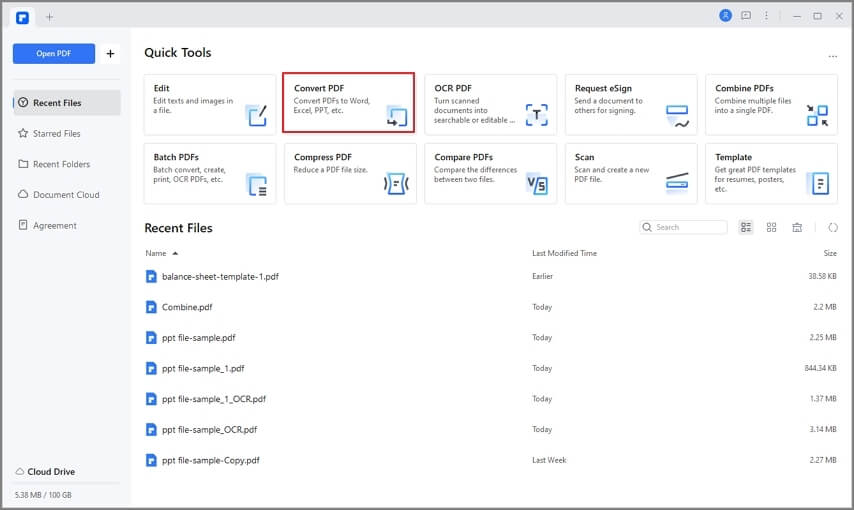
Шаг 2. Выберите свой файл
Просмотрите и добавьте PDF-файл, который вы хотите преобразовать, в окне, которое откроется на вашей передней панели.

Шаг 3. Измените формат файла
Открыв файл, вам необходимо перейти к окну "Сохранить как" и в раскрывающемся меню "Тип файла" изменить параметр PDF на Excel. Нажмите "Сохранить", чтобы преобразовать файл. Платформа выдаст сообщение об успешном выполнении.




Василий Лебедев
Главный редактор