Форматирование всегда считается неотъемлемым элементом процесса создания документа, который придает ему уникальности и задает правильную структуру. Программное обеспечение для обработки текстов предоставляет эффективные услуги по изменению и форматированию различных документов для того, чтобы они выглядели более презентабельно. Однако, когда пользователи просто копируют текст или документы с других платформ, веб-сайтов или документов, форматирование может вызвать много проблем и сделать внешний вид итогового документа просто ужасным. Таким образом, становится важным очистить форматирование в Word. В этой статье представлено подробное руководство о том, как очистить форматирование в Word с помощью простых методов.
Как очистить форматирование в Word
Word предоставляет эффективные функции, помогающие оформить документ, а также уникальные модели инструментов, которые могут быть невероятно эффективными при разработке структуры документа. Поскольку Word дает своим пользователям широкий спектр инструментов форматирования, он также предоставляет им платформу для очистки форматирования в Word. Для этого важно следовать приведенному ниже пошаговому руководству, в котором описана детальная процедура удаления форматирования в Word.
Шаг 1: Откройте файл и выберите текст
Параметр "Очистить форматирование" в группе стилей предлагает самый простой способ очистить форматирование в файле Word. Для этого нужно открыть файл, который вы хотите изменить. После этого по своему усмотрению выберите весь текстовый файл или конкретную его часть, которую вы хотите изменить.
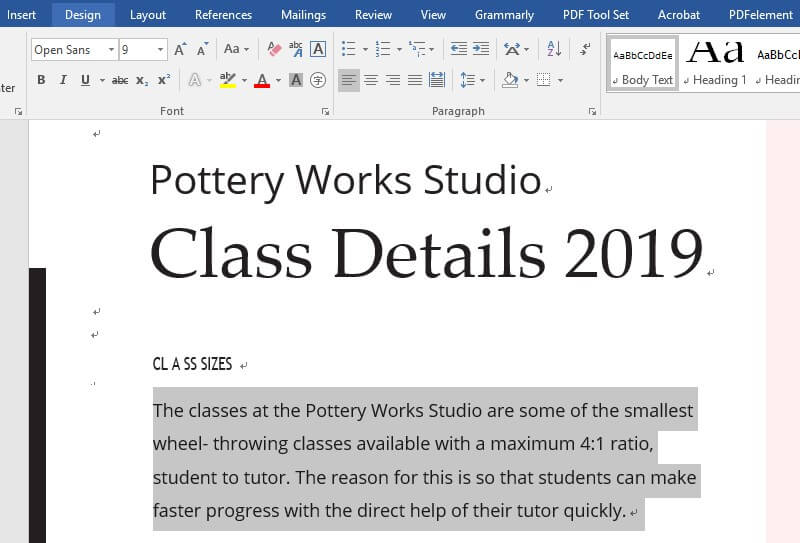
Шаг 2: Перейдите к параметрам стилей
Со вкладки "Главная" и подменю на передней панели, вам нужно перейти к разделу "Стили" и нажать на нижний правый угол поля "Стили", чтобы развернуть меню.
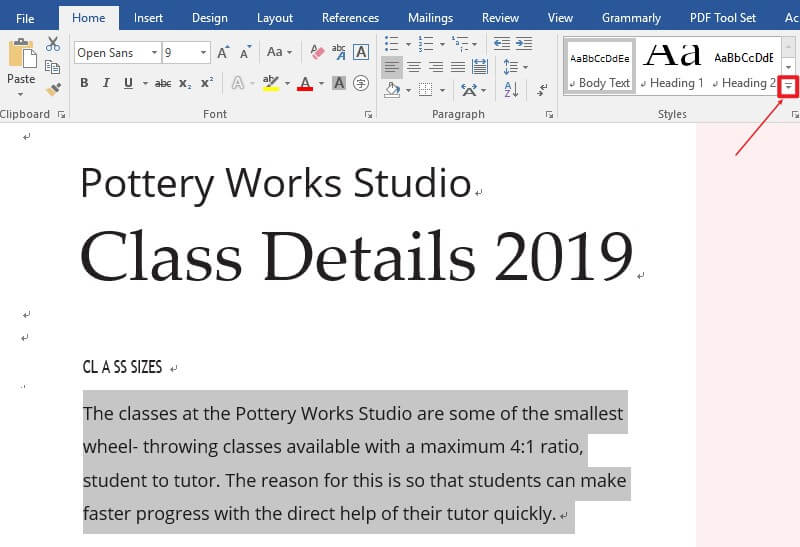
Шаг 3: Очистите форматирование в Word
В открывшемся раскрывающемся меню вам нужно перейти к параметрам, представленным в списке, и нажать на кнопку "Очистить форматирование". Это в конечном итоге приведет к удалению форматирования документа Word.
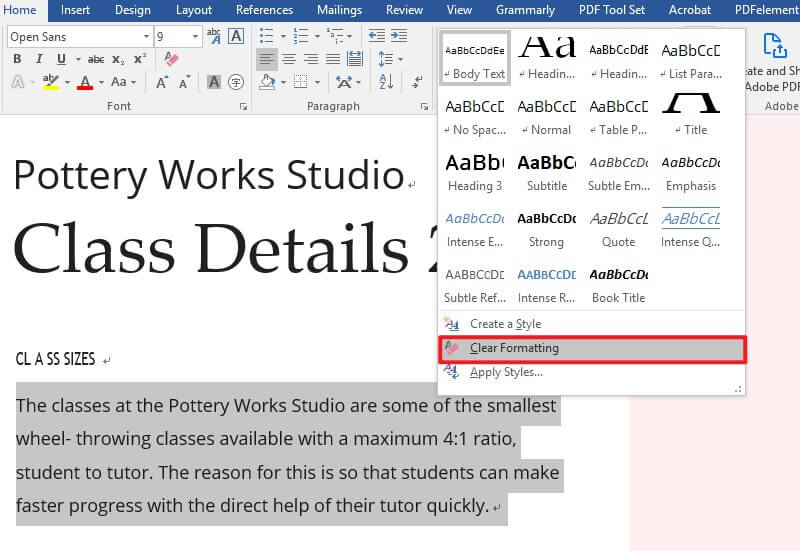
Комплексное решение для работы с PDF
Помимо использования платформ для обработки текста, PDF - это еще один формат файла, также признанный людьми в качестве маст-хэва для обмена документами между клиентами и компаниями. Файл PDF широко известен как стандарт обмена файлами, однако некоторым пользователям его изменение кажется довольно сложной и запутанной задачем. Поэтомк, когда дело доходит до управления PDF-документами, возникает потребность в использовании специального редактора PDF-файлов. Именно поэтому данная статья познакомит вас с эффективной платформой под названием Wondershare PDFelement - Редактор PDF-файлов. Эта статья призвана помочь пользователям путем подробного обсуждения функций, представленных в PDFelement.

![]() Работает на основе ИИ
Работает на основе ИИ
Как пользоваться PDFelement
- Редактируйте PDF
Поскольку большинство PDF-редакторов обеспечивают основные инструменты редактирования для внесения правок в PDF-файл, PDFelement также предоставляет своим пользователям современный набор инструментов редактирования, который помогает им при редактировании и изменении документа ровно так же, как это делается на любой другой платформе обработки текста. Инструменты редактирования в PDFelement можно использовать для управления текстом, изображениями и всеми связанными файлами и ссылками в документе.

- Конвертируйте PDF
PDFelement не ограничивается исключительно инструментами редактирования PDF-документов. Разнообразие инструментов, предлагаемых в PDFelement, гораздо более впечатляющее, чем в любом другом редакторе PDF. Инструменты преобразования, предлагаемые PDFelement, обеспечивают высококачественные результаты конвертации PDF-файлов в любой общепринятый формат Office. Это гарантирует отсутствие потери данных или потери форматирования при преобразовании файла в требуемый формат.

![]() Работает на основе ИИ
Работает на основе ИИ
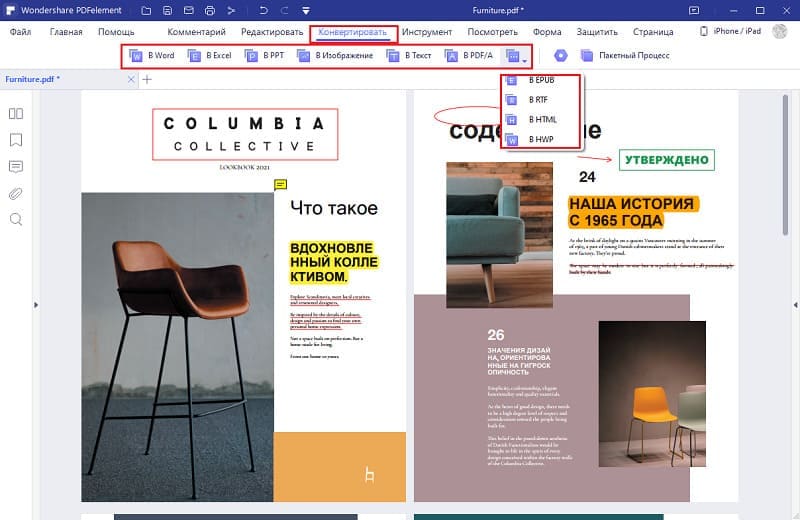
- Аннотируйте PDF
PDFelement используется не только для редактирования и конвертации файлов. Он предоставляет очень широкий спектр функций, включая аннотирование для комментирования и рецензирования документов. Вместо того, чтобы изменять формат документа для добавлять поверх него комментарии, PDFelement предоставляет своим пользователям инструменты аннотирования, позволяющие с легкостью рецензировать документ.
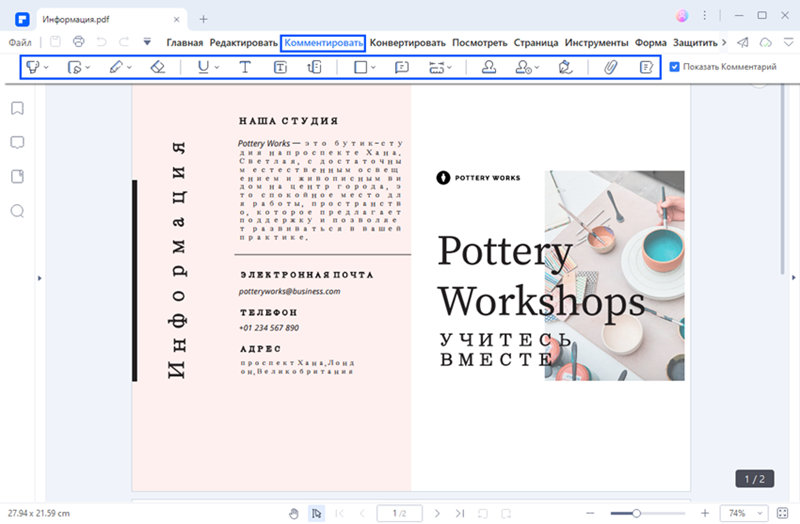
- Подписывайте PDF
Еще одной уникальной функцией, предлагаемой PDFelement, является подписание PDF-файлов для целей удостоверения их подлинности. С PDFelement добавление в документ цифровых подписей стало вполне возможным, поэтому выбор стоит того. Инструмент позволяет пользователям практиковать утверждение документа подписью и выполнение контрактов на платформе без какого-либо физического перемещения или изменения.

![]() Работает на основе ИИ
Работает на основе ИИ

В статье предоставлено разъяснение того, как удалить все форматирование в документах Word с помощью удобных опций и техник. Здесь также описываются функции и характеристики PDF-редактора PDFelement для того, чтобы пользователи могли должным образом управлять своими PDF-файлами.



Василий Лебедев
Главный редактор