Вы можете получить некоторые проблемы при печати PDF-документа из-за поврежденных изображений или шрифтов в PDF-файле, которые ваш PDF-ридер не может обработать. Таким образом, эффективным решением для решения этой проблемы является печать PDF-файла в виде изображения. В этой статье мы научим вас печатать PDF как изображение с помощью Adobe Acrobat и его альтернативы - Wondershare PDFelement - Редактор PDF-файлов.

![]() Работает на основе ИИ
Работает на основе ИИ
Шаги для печати PDF в виде изображения
Простая, но всеобъемлющая и простая в освоении программа PDFelement является практичной и доступной по цене. Он может предложить PDF-решения, которые вы ищете. Это продвинутый PDF-редактор с комплексными инструментами аннотаций, выдающимися видами отображения, плавным механизмом рендеринга документов, инструментами создания PDF, функциями защиты PDF и, самое главное, возможностью редактирования отсканированных документов с помощью плагина OCR. Оцифруйте свою бумажную работу, как никогда раньше!
Шаг 1. Откройте свой PDF файл
Запустить приложение. Откройте PDF-документ, нажав кнопку "Открыть файл...- кнопка на главном окне. Кроме того, вы можете перейти в раздел "Файл > Открыть", чтобы выбрать целевой PDF-документ.

![]() Работает на основе ИИ
Работает на основе ИИ

Шаг 2. Печать PDF в виде изображения
Вы можете либо перейти в раздел "Файл > Печать", либо использовать сочетание клавиш "Ctrl+P". В разделе "Принтер" вы можете выбрать свой принтер. Выберите опцию "Печать как изображение" для печати. И вы также можете нажать кнопку "Свойства принтера", чтобы иметь больше параметров настройки для вашей печати.
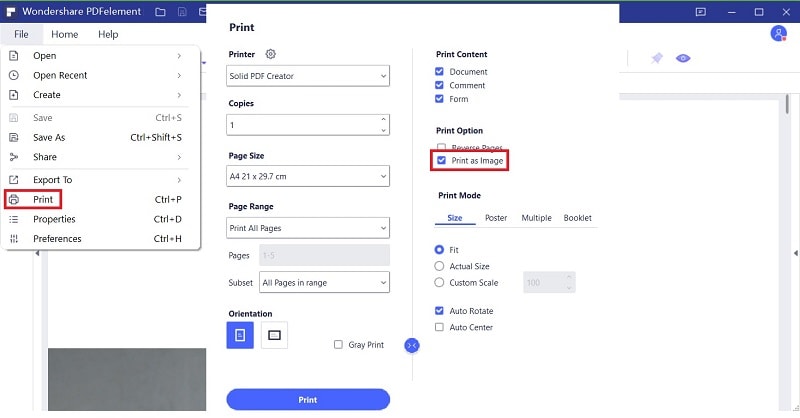
Как распечатать PDF в виде изображения
PDFelement использует определенные алгоритмы и вычисления для обеспечения того, чтобы печатные файлы выходили в максимально высоком качестве. Он предоставляет еще один метод для вас, чтобы напечатать PDF как изображение без каких-либо проблем.

![]() Работает на основе ИИ
Работает на основе ИИ
Шаг 1. Откройте свой PDF файл
После открытия программы вы можете перетащить свой PDF-файл в окно программы, он будет открыт непосредственно.

Шаг 2. Редактировать PDF (необязательно)
Если вы хотите отредактировать содержимое PDF или изменить страницы PDF, вы можете использовать PDFelement для этого. Получите более подробную инструкцию о том, как редактировать PDF-файл.
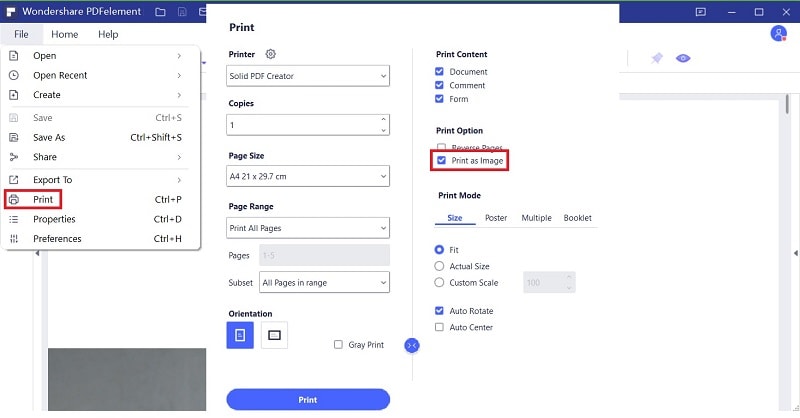
Шаг 3. PDF в изображение
Нажмите кнопку "Конвертировать" > "В изображение" и в новом всплывающем окне выберите выходной формат изображения для преобразования, как вы хотите. После преобразования откройте файл изображения на вашем компьютере и нажмите кнопку "Файл" > "Печать" в программе просмотра фотографий, чтобы распечатать его непосредственно.

![]() Работает на основе ИИ
Работает на основе ИИ
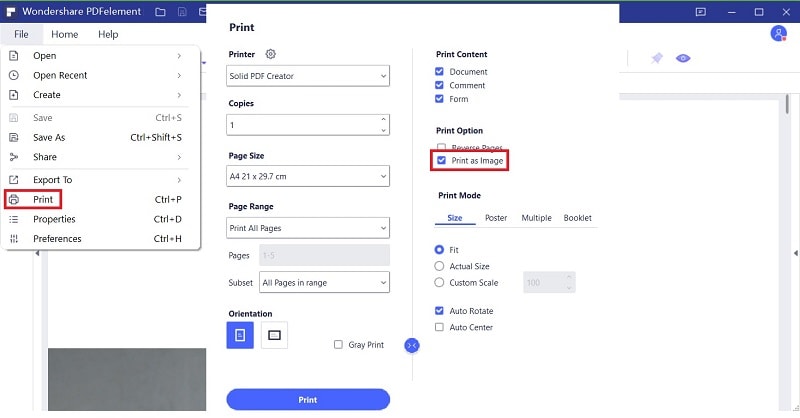
Adobe Print и Image
Adobe® Acrobat® XI теперь прекратила поддержку. Это означает, что больше не будет ни безопасности, ни обновлений продуктов, ни поддержки клиентов. Из-за этого ваш файл и данные могут быть небезопасны. В этом случае вы можете нажать здесь, чтобы узнать лучшие альтернативы Adobe Acrobat.
- Запустите Adobe Reader. Откройте PDF-файл. Перейдите в раздел "Файл "и нажмите кнопку "Печать", или вы можете использовать сочетание клавиш "Ctrl+P".
- На следующем экране вы увидите несколько вариантов, но он настолько прост и понятен, насколько это возможно. Нажмите на кнопку "Дополнительно "Вверху рядом с надписью" свойства " (имейте в виду, что вам, возможно, придется искать его где-то еще, в зависимости от вашей версии Adobe).
- Теперь у вас будут следующие опции: параметры PostScript и Управление цветом.
- Прямо в разделе Управление цветом выберите пункт "Печать как изображение". Помните, что, если вы проверите его, то вы потеряете функции управления цветом.
- Наконец, нажмите кнопку "ОК" и при необходимости внесите в документ дополнительные изменения. Как только вы закончите, нажмите "Печать".
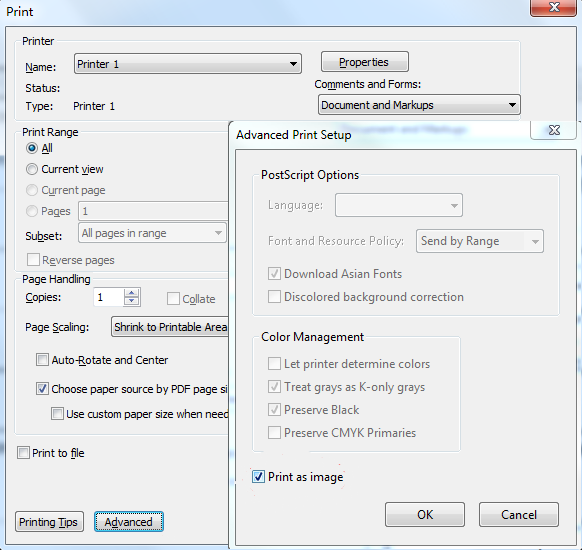



Audrey Goodwin
Главный редактор