Релевантный контент
У вас есть отсканированные документы или другие файлы, созданные когда-то давно и заархивированные, но вы возобновили эти документы и хотите знать, как можно изменить их содержимое? Этот вопрос больше не будет вас волновать, потому что функция оптического распознавания символов (OCR) сделала это возможным. Вы можете получить эту функцию во многих инструментах, используемых для создания документов, например, некоторые из инструментов оптического распознавания символов Microsoft. Функция оптического распознавания символов не широко извества среди инструментов Microsoft. С этой точки зрения, эта статья проинформирует вас об Office Lens, MS Word и Office 365, а так же об общих проблемах, связанных с инструментами оптического распознавания символов, и как их решить.
Есть ли у Office Lens функция оптического распознавания символов?
Office lens - это один из инструментов Microsoft, который существует уже давно и вы можете использовать его для оцифровки документов в своем кабинете и менять их на устройствах с iOS, Mac или PC.
Оптическое распознавание символов в Office lens использует заднюю камеру на iPhone, iPad или iPod touch, чтоб запечатлеть изображение любого документа. Затем применяется сложный алгоритм масштабирования, чтобы выровнять заснятое содержимое, и далее получается делиться содержимым, экспортировать или редактировать его. Заметьте, что по умолчанию оно сохранит изображение документа, но если у вас также устновлен Word на вашем i-устройстве, оптическое распознавание символов Office экспортирует изображение как функционирующий Word-документ, и вы сможете менять содержимое этого документа прямо со своего устройства iOS.
Без хлопот, вот как пользоваться оптическим распознаванием символов Office lens:
Во-первых, скачайте Office OCR из App Store и установите его на своем i-устройстве. Дайте ему доступ к камере и следуйте пошаговой инструкции, как сканировать бумажный документ, а затем редактировать его в Word для iOS.
Шаг 1: В оптическом распознавании символов Microsoft lens перемещайтесь через селекторный диск над кнопкой затвора и выберите "Документ". Затем наведите камеру вашего i-устройства на документ, чтобы текст выглядел наиболее четко, и наблюдайте за тем, как оптическое распознавание символов Office lens создает документ.

Шаг 2: Как только снимки выровняются с документом, нажмите кнопку "Снять", чтобы запечатлеть изображение документа, и оптическое распознавание символов Office Lens автоматически определит масштаб документа и уберет нечеткие углы при выравнивании. Вы также можете настроить обрамление вручную, нажав кнопку "Обрезать" слева от кнопки "Готово".

Шаг 3: После того, как вы завершили обрамление документа, вам будут предложены несколько вариантов экспорта документа. Выберите "Word" и оптическое распознавание символов Microsoft Lens запустит обработку отсканированного документа и преобразует его в DOCX-файл для word.

Шаг 4: После завершения обработки, Word запустит и скачает файл, а затем обработает его. Когда файл откроется, меняйте его соответственно.

Общие проблемы оптического распознавания символов Office Lens и решения, чтобы их исправить
Оптическое распознавание символов Office Lens работает хорошо, но проблема возникает, когда вы отсканировали сразу большой объем данных. Когда вы пытаетесь обработать эти файлы в Word или загрузить их в PDF, может возникнут сообщение "Не удалось загрузить (нажмите, чтобы продолжить)".
Решение этой проблемы - наличие быстрого интернет-соединения или попытка не работать с большим объемом данных за один раз.
Есть ли в Word функция оптического распознавания символов?
Microsoft Word - это широко используемый инструмент среди пользователей Windows для создания заметок напрямую в программе. Но есть ли в Word функция оптического распознавания символов? Поискав и прочитав ответы на форумах Microsoft, становится понятно, что у MS Word скорее всего не получается осуществить функцию оптического распознавания символов. Поэтому становится сложно создавать заметки из файлов с изображениями.
Еще в Windows 2003 и ранее, Microsoft Office Document Imaging (MODI), что является тем же самым, что и функция оптического распознавания символов, была функцией, установленной по умолчанию. Благодаря ей удавалось конвертировать текст в отсканированном изображении в Word-документ. Тем не менее, ее убрали в Office 2010 и пока еще не вернули обратно.
Есть ли в Office 365 функция оптического распознавания символов?
Как и Word, функция оптического распознавания символов в Office 365 еще точно не определена. Но, как и в Word 2016 от Office 365 64-битной версии 1711 на Windows 10, вы можете скопировать и вставить изображение с текстом в новый Word-документ и сохранить его как PDF. Закройте документ и откройте заново PDF-файл в word. Вы получите сообщение, что документ можно конвертировать в текст с предупреждением, что вид документа может быть изменен. После чего вы можете скопировать и вставить содержимое как текст.
Тем не менее, эта функция в некоторых случаях не работала. Поэтому мы не можем с точностью утверждать, что в Office 365 есть функция оптического распознавания символов.
Лучшая альтернатива оптическому распознаванию символов Microsoft
PDFelementэто мощный инструмент, который вы можете использовать для работы с PDF-файлами, создавая, форматируя и внося изменения. Важно, что вы можете использовать PDFelement как лучшую альтернативу оптическому распознаванию символов Microsoft и, не прикладывая усилий, менять содержимое файлов с изображениями.
- Сделайте текст в изображении, редактируемом оптическим распознаванием символов.
- Утверждайте документы и добавляйте подписи электронно.
- Обрабатывайте документы обновременно, чтобы конвертировать, изымать данные, добавлять нумерацию и водные знаки.
- Защищайте PDF-файлы паролем.
- Конвертируйте PDF-файлы в Word, HTML и изображения.
Давайте пройдемся по инструкции, как провести оптическое распознавание символов в PDF, используя программу:
Шаг 1: Импорт документа
Вы можете импортировать уже созданный PDF-файл, нажав на "Открыть файл..." или "Создать PDF", чтобы сделать ваши файлы PDF-файлами. Следуйте инструкциям на экране, чтобы завершить процесс загрузки.

Шаг 2: Проведите оптическое распознавание символов
Когда PDF-файл загружен, нажмите на вкладку "Конвертировать" в строке меню. И опять, нажмите "Оптическое распознавание символов", чтобы перевести программу в режим оптического распознавания символов.
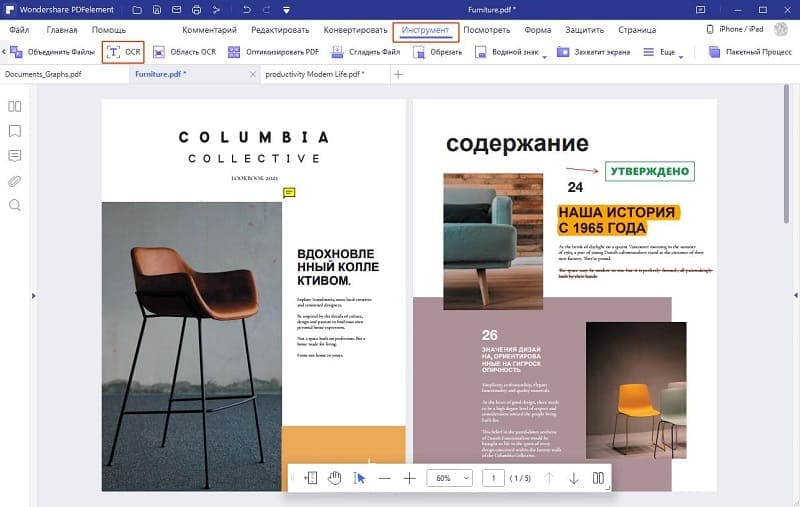
Шаг 3: Настройки для оптического распознавания символов
Во всплывающем окошке, выберите "Редактируемый текст". Определите язык для содержимого загруженого PDF-файла, нажав "Изменить язык". По необходимости, настройте страницы загруженого содержимого, нажав "Настроить страницы". Когда вы закончили настройку, нажмите кнопку "OK" чтобы начать оптическое распознавание символов в PDF-файле.

Шаг 4: Отредактируйте документ после оптического распознавания символов
Когда процесс оптического распознавания символов PDF-файла завершен, загруженый текст появится в новом окне. Нажмите на вкладку "Изменить" в строке меню и установите необходимые настройки. Зачем начните редактирование и форматирование загруженного текста по своему усмотрению.

Сравнение функции оптического распознавания символов в PDFelement и Microsoft
|
Функция оптического распознавания символов в Microsoft
|
Функция оптического распознавания символов в PDFelement
|
|
|---|---|---|
| Оптическое распознавание символов | Кому-то нравится Office Lens | Да |
| Пакетное оптическое распознавание символов | Не всё | Да |
| Точность оптического распознавания символов | 70%-90% | 95%+ |
| Результат | Текст | Текст, PDF |
| Главные функции | Создание и организация заметок | Создать, редактировать, комментировать и конвертировать PDF-файлы |
| Скорость | Быстрая | Сверхбыстрая |




