Релевантный контент
Если вы читаете эту страницу, то, вероятно, вы хотите узнать больше о том, как редактировать PDF-файлы с помощью Google Документов. В настоящее время невозможно редактировать PDF-файлы в Google Документах, поскольку Google Документы предназначены исключительно для обмена файлами. Однако вы можете использовать Google Диск для редактирования PDF-файлов с помощью Google Документов. Для работы с вашими PDF-документами вы также можете использовать профессиональные инструменты PDFelement.
Ищете альтернативный способ редактирования PDF-файлов в Документах Google? Попробуйте PDFelement!
PDFelement – это комплексное решение для создания, редактирования, конвертирования и редактирования PDF-файлов. Это инструмент для редактирования PDF на вашем компьютере, у которого есть версии для ПК с ОС Windows и Mac.

Основные преимущества
- Занимает мало места, удобный интерфейс
- Функция распознавания текста (OCR) превращает отсканированные PDF-файлы в документы с возможностью поиска и редактирования.
- Возможность конвертирования PDF в разнообразные форматы файлов и обратно.
- Поддержка обмена файлами с Google Диском и Evernote.
Для пользователей Windows: загрузите версию PDFelement Windows. Для пользователей Mac загрузите PDFelement для Mac на ваш iMac, MacBook Pro или MacBook Air. После загрузки выполните следующие действия, чтобы установить программу на ваш компьютер.
Шаг 1. Импорт PDF-файлов
Нажмите на значок программы, чтобы активировать PDFelement. Перетащите в окно программы файлы, которые вы хотите редактировать. Либо нажмите «Открыть файл» в главном меню.

Шаг 2. Перемещение во вкладку "Редактировать".
Перейдите во вкладку "Редактировать". Здесь вы можете увидеть перечень функций редактирования: например, «Добавить текст», «Добавить изображение» и другие.
Нажмите эти кнопки, чтобы внести изменения в ваши PDF-файлы, включая редактирование текста, вставку изображения или создание ссылки на страницах вашего PDF.

Шаг 3. Добавление комментариев в PDF-файлы
Вы можете перейти во вкладку «Комментарий», если хотите сделать аннотирование для более подробной работы с содержимым страниц PDF-файла. Нажмите на меню «Комментарии» и выберите необходимый инструмент для комментирования. Например, вы можете добавить примечание или выделить текст, чтобы привлечь к нему внимание читателя.
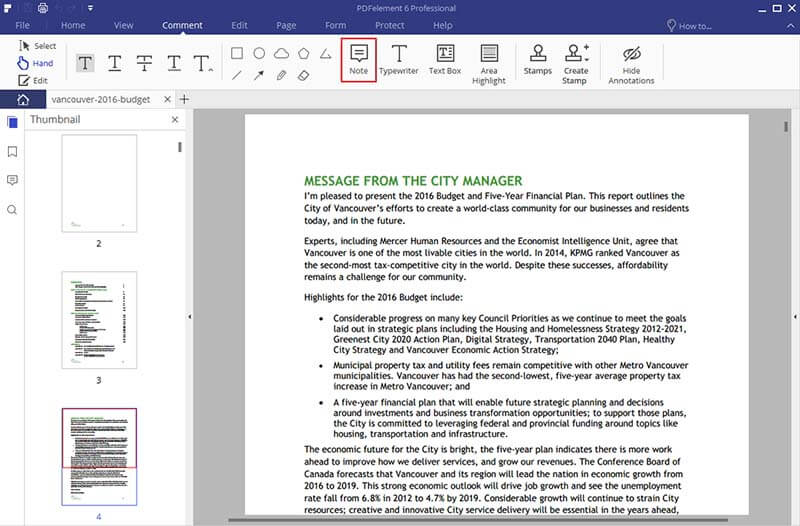
Шаг 4. Редактирование страниц PDF-файла
Вы хотите внести изменения в страницы вашего PDF? PDFelement – по-прежнему лучшее средство для этого. Перейдите на вкладку «Страница» и выберите нужную функцию. Меняйте формат или порядок страниц в несколько кликов за считанные секунды. Готово!
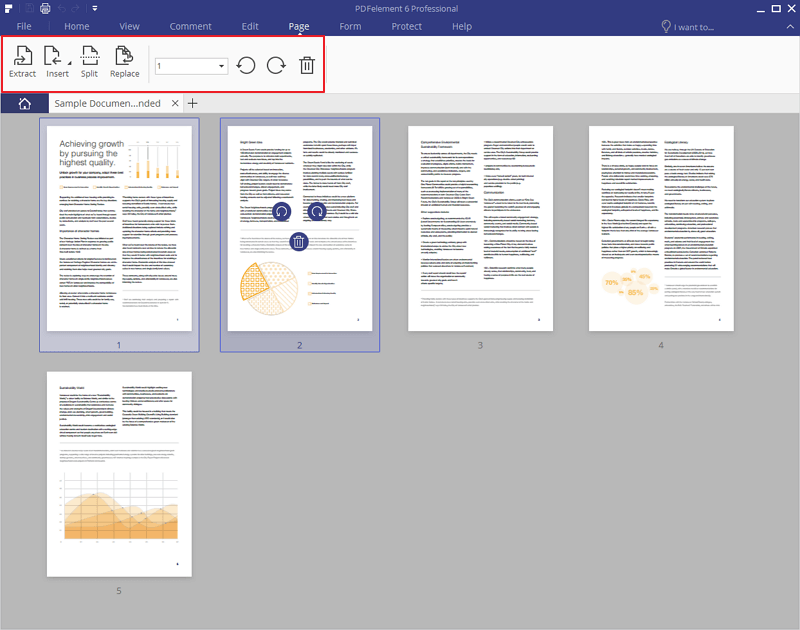
Как редактировать PDF-файлы в Google Документах
- Откройте Google Диск и войдите в свою учетную запись. Загрузите файлы, нажав на значок «Загрузить».
- Щелкните правой кнопкой мыши по файлу, который вы хотите загрузить, и выберите «Открыть с помощью>«Google Документы».
- Во всплывающем окне найдите и выберите целевое изображение, а затем нажмите «Открыть», чтобы импортировать его.
- Теперь вы можете отредактировать текст PDF-файла. (Хотя фактически вы редактируете слова, извлеченные из PDF-файла.)
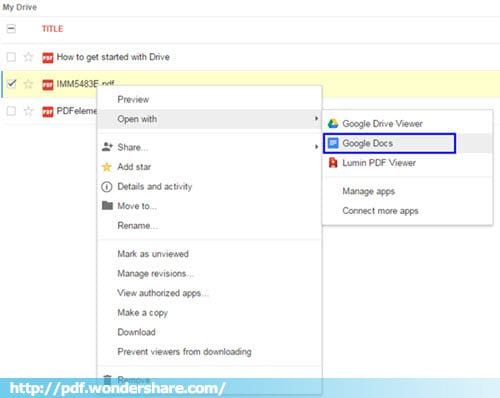
Особенности:
- Не все PDF-файлы можно открыть в Google Документах.
- Вы не можете непосредственно редактировать оригинальные PDF-файлы в Документах Google. Документы Google распознают и копируют текст PDF-файла, чтобы вы могли могли его редактировать.
- Форматирование PDF-файлов и изображения, содержащиеся в PDF, не сохраняются.
- Некоторые функции редактирования не поддерживаются Документами Google: например, добавление, удаление страниц и многое другое.




