Релевантный контент
Adobe Reader не нуждается в представлении; это одна из самых популярных программ для чтения PDF-файлов, доступных в Интернете. Мы получили множество сообщений от раличных пользователей с вопросами о том, как редактировать PDF в Adobe Reader. Adobe Reader не является профессиональным редактором, это всего лишь программа для чтения, которая предоставляет некоторые возможности для аннотирования и добавления комментариев, заметок, а также выделения текста в PDF-файлах. При этом, Adobe Reader не может редактировать PDF-файлы. Таким образом, пользователям, которым нужно отредактировать PDF в Adobe Reader, придется использовать альтернативный редактор профессионального уровня для редактирования PDF-файлов.
Как редактировать PDF-файл с помощью аналога Adobe Reader
Исходя из вышеизложенного, Adobe Reader не может редактировать PDF-файлы, и при этом, такая программа, как PDFelement представляет собой комплексное решение для редактирования PDF-файлов любых типов. Wondershare PDFelement включает в себя все функции Adobe Reader для разметки текста, выделения, зачеркивания, добавления прикрепленных комментариев или заметок в тексты PDF-файлов.
Одна из основных особенностей - мощнейший функционал для редактирования, позволяющий редактировать любые типы текстов или изображений в PDF-файлах. Вы можете редактировать существующий текст, изменять его стиль, формат и выравнивание. Вы также можете добавлять тексты или изображения в PDF-файлы. Точно так же вы можете полностью удалять уже имеющийся текст в PDF-файле. Функции редактирования данного аналога Adobe Reader позволят вам изменять размеры, обрезать, поворачивать, а также извлекать PDF-изображения. Основные функции программы:

- Быстрое, надежное, точное редактирование и конвертирование PDF-файлов
- Мощный функционал аннотирования, применяемый для выделения текстов
- Конвертирование PDF-файлов в изображения, документы, таблицы или HTML-файлы. Создание PDF-файлов из пустых страниц или других файлов.
- Блокировка / разблокировка PDF-файлов.
- Распознавание текста для его редактирования в отсканированных документах
- Удобный интерфейс; профессиональные функции по стоимости программного обеспечения начального уровня
Предлагаем вашему вниманию пошаговое руководство по редактированию PDF в аналоге Adobe Reader. PDFelement - это универсальная программа для работы с PDF-файлами любых типов в Windows или Mac OS X. Прочитав данное руководство вы сможете приступить к редактированию текстов, изображений, а также форм в PDF-файлах.
Шаг 1: Открытие PDF-файлов
Откройте PDF-файл с помощью PDFelement после его установки. Вы можете запустить программу и открыть в ней PDF-файл. Нажмите на кнопку «Открыть файл» в левой части экрана. Выберите PDF-файл в следующем окне и нажмите кнопку «Открыть» во всплывающем окне.

Шаг 2: Редактирование текстов PDF-файлов
Нажмите на вкладку «Редактировать» в верхней панели. Если вы хотите добавить новый текст в PDF-файл, нажмите кнопку «Добавить текст» и щелкните в любом месте PDF-файла для добавления текста.
Если вам необходимо отредактировать уже существующий текст, нажмите «Изменить», а затем нажмите на тексте, который вы хотите отредактировать. Чтобы изменить формат или стиль текста, выделите текст с помощью трекпада или мыши и измените формат в верхнем меню.

Шаг 3: Редактирование PDF-изображения
Чтобы отредактировать изображения, также нажмите «Редактировать» на вкладке «Редактирование» и выберите изображение, которое вы хотите отредактировать. Вы увидите синюю рамку вокруг изображения. Здесь вы можете отрегулировать размер изображения, изменить его угол поворота или обрезать изображение.
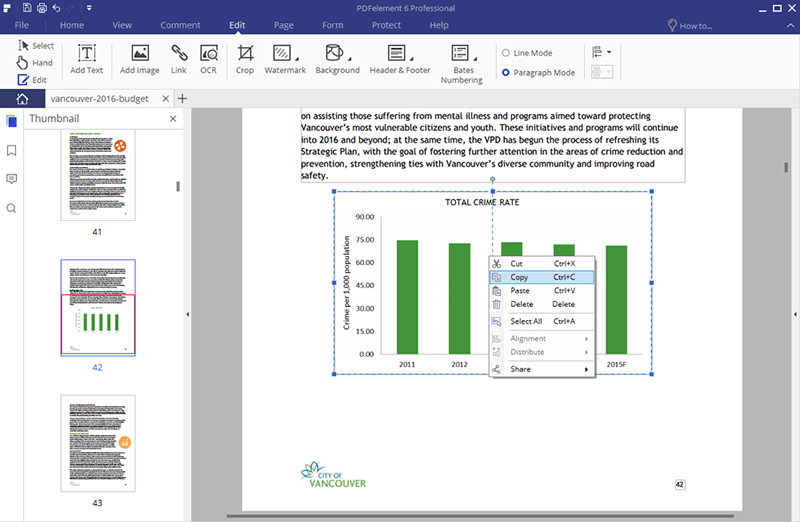
Шаг 4: Редактирование PDF-форм
Редактировать PDF-формы очень просто. Нужно всего лишь открыть любую форму в программе, и в верхней части экрана появится желтая полоса с сообщением о необходимости выделить поля в формах. Нажмите на пустом поле для ввода текста. Также вы можете добавлять новые тексты в PDF-форму, используя функцию редактирования, описанную выше.
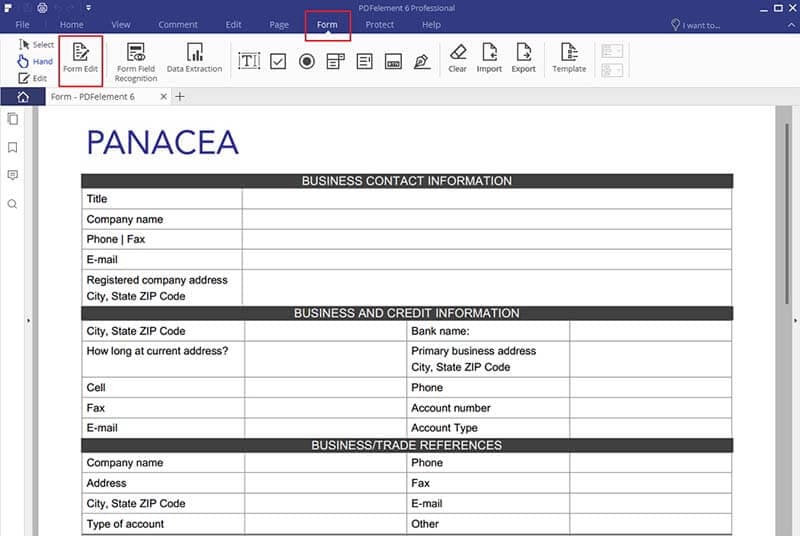
Шаг 5: Редактирование страниц PDF-файла
Нажмите на вкладку «Страница». На данной вкладке различные инструменты для поворота, замены, добавления, извлечения, а также замены страниц. Нажмите на необходимый инструмент и в открывшемся окне выберите страницы, к которым вы хотите применить выбранный вами эффект.
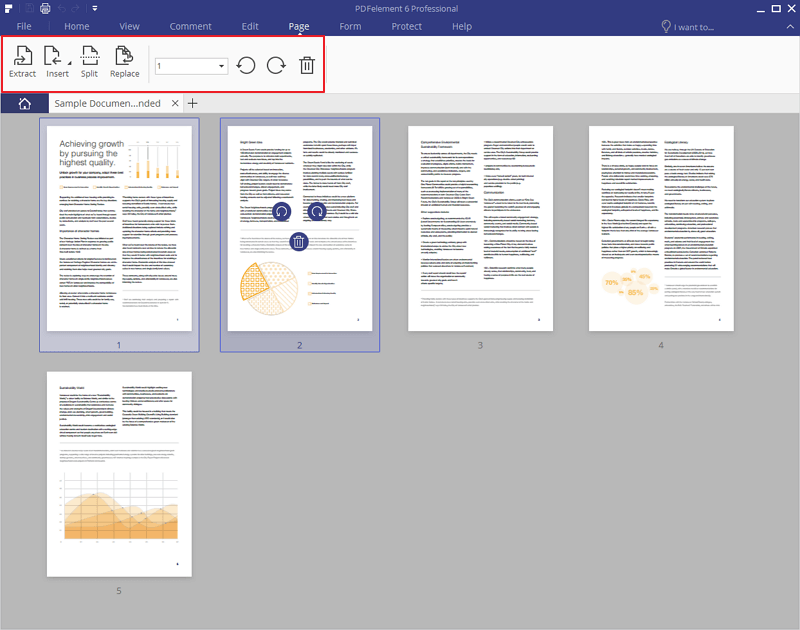
Советы по редактированию PDF с помощью Adobe Reader
В Adobe Reader отсутствует множество функций редактирования PDF-файлов, такие как:
- Отсутствие возможности добавлять новые тексты или изображения
- Отсутствие возможности редактировать формы или страницы
- Отсутствие функции распознавания текста
- Отсутствие функции преобразования PDF-файлов
- Отсутствие возможности подписывать документы или добавлять пароли к PDF-файлам
- Отсутствие возможности создавать новые PDF-формы




