Прежде чем пытаться конвертировать PDF в HTML в Adobe Acrobat DC или его версии Pro, возможно, вам захочется немного узнать о преобразовании PDF в HTML и о том, зачем оно вообще нужно. Для начала, есть две основные причины, по которым вам следует конвертировать PDF в HTML в Adobe или любом другом PDF-редакторе: распространение документа среди более широкой аудитории онлайн и распространение контента удобным для использования онлайн способом. Возможно, вы захотите сделать и то, и другое, но второй вариант требует конвертирования PDF в HTML, прежде чем документ можно будет разместить в Сети для более широкого просмотра. В этой статье вы узнаете, как конвертировать PDF в HTML в Adobe Acrobat DC, а также о потрясающей и доступной альтернативе Adobe Acrobat под названием Wondershare PDFelement - Редактор PDF-файлов. Давайте рассмотрим процесс так, как он выполняется в этих двух надежных PDF-редакторах.

![]() Работает на основе ИИ
Работает на основе ИИ
Как конвертировать PDF в HTML с помощью Acrobat DC
В Adobe опция конвертировать PDF в HTML довольно точна, если ваш PDF-файл не имеет слишком сложного макета. Когда вы запустите программное обеспечение, в разделе "Создание и редактирование" меню "Сервис" вы увидите опцию экспорта PDF. Именно сюда вам следует перейти после открытия документа. Весь процесс подробно описан ниже:
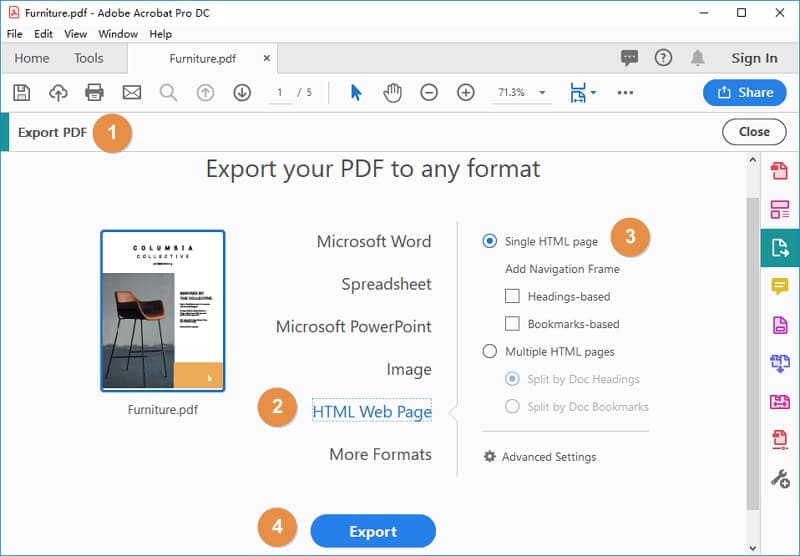
- Шаг 1. Запустите Adobe Acrobat DC или Pro DC и используйте меню "Файл", чтобы открыть исходный PDF-файл.
- Шаг 2. Как описано выше, нажмите кнопку "Экспортировать PDF", чтобы появилось всплывающее окно.
- Шаг 3. Если вы выберете "Веб-страница HTML", Adobe предоставит вам дополнительные параметры.
- Шаг 4. Если вы хотите, чтобы из исходного PDF-файла была создана отдельная веб-страница, установите этот переключатель; если нет, выберите другой вариант, который отобразит содержимое на нескольких страницах в зависимости от длины вашего PDF-файла.
- Шаг 5. Вы можете либо нажать кнопку "Экспорт" прямо сейчас, либо перейти к дополнительным настройкам (значок шестеренки), чтобы настроить другие параметры, такие как страницы для конвертирования и так далее
- Шаг 6. Выберите целевую папку для вашего выходного файла и подтвердите действие.
В вашей выходной папке будет ваш HTML-файл. Вы можете повторить это для нескольких файлов. Для более интуитивного использования рассмотрите возможность использования альтернативы Adobe Acrobat DC под названием PDFelement.
Как конвертировать PDF в HTML с помощью альтернативы Adobe Acrobat
PDFelement доступен в стандартном и профессиональном вариантах. Функция конвертирования, по сути, работает так же, как в Acrobat DC и Pro DC соответственно, но интерфейс намного более удобен для пользователя. Более того, согласно G2, "Эта ведущая альтернатива Adobe® Acrobat® предлагает функции PDF корпоративного уровня и бессрочное лицензирование за небольшую часть цены". Таким образом, по сути, это столь же мощный PDF-редактор по сравнению с Adobe Acrobat, но по гораздо более доступной цене. Чтобы конвертировать PDF в точно отрисованный HTML-файл, выполните действия, показанные здесь:

![]() Работает на основе ИИ
Работает на основе ИИ
Шаг 1. Откройте PDF-файл
Просто перетащите PDF-файл на панель задач или значок приложения в трее задач. Вы также можете использовать опцию "Открыть файл", когда программное обеспечение открыто, или метод "Файл" → "Открыть".

Шаг 2. Конвертируйте PDF в HTML с помощью Adobe Alternative
Когда файл будет открыт, перейдите на вкладку вверху с надписью "Конвертировать" и нажмите на нее. Вы увидите несколько опций на панели инструментов под ним - нажмите "В HTML" в качестве опции экспорта.
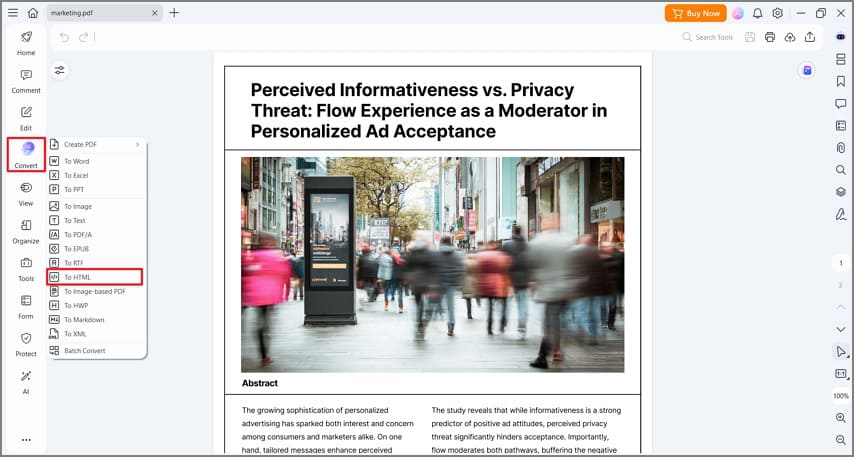
Шаг 3. Выберите Выходная папка
Откроется окно "Сохранить как", в котором вы можете выбрать целевую папку, присвоить имя выходному HTML-файлу и настроить другие параметры. Нажатие кнопки "Сохранить" преобразует PDF-файл в HTML и сохранит его в определенной выходной папке.

Вы заметите, что пункты меню аккуратно организованы и их легко найти. Всплывающие подсказки на всех значках покажут вам, для чего они нужны, когда вы наведете на них курсор мыши. Если вы застряли в какой-либо момент, доступны дополнительные разделы помощи, а опытная служба поддержки клиентов ждет вас, чтобы помочь вам с техническими проблемами.
Заключение:
Использование Adobe Acrobat DC для конвертирования PDF в HTML иногда может быть неприятным. Именно в этом аспекте пользовательского опыта Adobe Acrobat DC с треском проваливается, согласно многим жалобам пользователей, подобным этой:
"Я здесь впервые с Acrobat, так что, вероятно, я что-то делаю неправильно. Но я пытаюсь конвертировать pdf в HTML, и результаты выглядят совсем не хорошо. И я делаю это с пробной версией Adobe Acrobat Pro DC, работающей на Win 10. (Кроме того, у меня второй день 7-дневного пробного периода, и все идет не очень хорошо, так что я начинаю беспокоиться.)"
Не самый лучший опыт для начинающего пользователя, верно? Справедливости ради, Adobe в буквальном смысле является пионером формата PDF, поэтому при миллионах пользователей обязательно найдутся недовольные клиенты. Это неизбежно.
К счастью, вы можете попробовать PDFelement абсолютно бесплатно. В пробной версии очень мало ограничений, таких как ограниченное количество страниц при конвертации и фирменный водяной знак при сохранении измененного PDF-файла. Их можно легко удалить с помощью доступного обновления до PDFelement. Кроме того, у вас есть приложения для iOS и Android, которые могут расширить ваши возможности управления PDF-файлами на мобильных устройствах с помощью стандартных или профессиональных функций в зависимости от вашей лицензии.
Давайте рассмотрим лишь некоторые из основных и расширенных функций, на которые вы можете рассчитывать:
- Создавать PDF-документы из широкого спектра исходных файлов, при необходимости даже объединяя их в один PDF-файл.
- Комментировать свои PDF-файлы с помощью полного набора инструментов комментирования и разметки, таких как штампы, текстовые выноски, подпись, выделение, фигуры, стрелки и другие элементы.
- Отредактировать любой объект PDF, текст, ссылку или изображение всего за несколько кликов. Автоматическое распознавание шрифтов придаст вашим текстовым изменениям ощущение интеграции. Вы также можете редактировать нижние колонтитулы, водяные знаки и другие компоненты PDF.
- Конвертировать PDF-файл в один из множества различных типов файлов с целью их редактирования в собственных приложениях.
- Защитить свои рабочие процессы PDF, установив пароли для просмотра и изменения, чтобы доступ был только у авторизованных пользователей.
- Подписывать PDF-документы цифровой подписью, чтобы сделать их юридически обязательными.
- Удобно заполнять формы, даже если они недоступны для редактирования, с помощью распознавания полей формы. Простое заполнение форм очень простое, и вы даже можете создавать формы с нуля или использовать для этой цели большую библиотеку шаблонов.
- Выполнять расширенные задачи, такие как пакетная обработка и оптическое распознавание отсканированных документов, чтобы их можно было редактировать.



Василий Лебедев
Главный редактор