Релевантный контент
Созданный вами PDF-файл имеет больший размер, в сравнении с файлами, создаваемыми вашими коллегами? Открытие презентаций в формате PDF на собраниях занимает много времени? И что хуже всего, большие PDF-файлы нельзя отправить другим пользователям. Все это доставляет большие неудобства! Вы не можете изменять размер PDF-файлов, если у вас установлен Adobe® Acrobat® Standard DC. PDFelement - отличная и более дешевая альтернатива Acrobat.
Как сжимать PDF-файлы с помощью программы-альтернативы Adobe Acrobat
Шаг 1. Импорт PDF-файла
Запустите PDFelement. Откройте файл PDF, который вам нужно сжать, нажав кнопку «Открыть файл».

Шаг 2. Уменьшение размера PDF-файла
Затем откройте меню «Файл» и выберите опцию «Оптимизировать». Вы увидите предустановленные настройки выходного формата PDF-файла. Вы можете выбрать подходящий вариант для выходного PDF-файла в соответствии с его особенностями.
- Для Интернета: позволяет конвертировать PDF-файлы в самый маленький размер для использования в Интернете.
- Для работы в офисе: идеально подходит, если вы хотите сэкономить пространство на жестком диске или предполагаете обмениваться PDF-файлами с помощью съемных носителей, таких как флеш-накопители.
- Для печати: уменьшает размер PDF по сравнению с оригиналом, но позволяет сохранить максимально возможное качество документа для последующей печати.
- Пользовательский режим: создайте собственные настройки для сжатия в соответствии с вашими требованиями.
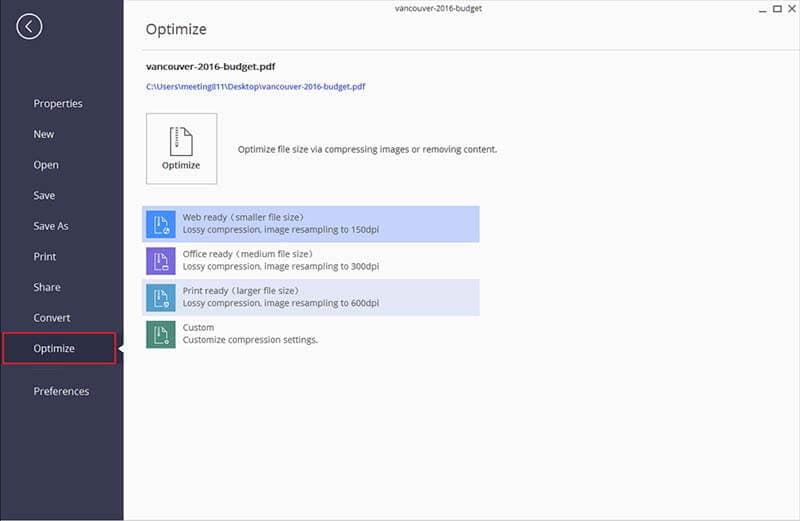
Инструменты для сжатия PDF-файлов: Сравнение Adobe® Acrobat® и PDFelement
| Особенности | PDFelement Попробовать бесплатно Попробовать бесплатно | Acrobat Standard DC |
|---|

Советы: Порядок действий при сжатии PDF-файлов с помощью Adobe Acrobat
Ниже приведены инструкции по сжатию PDF в Adobe Acrobat X (Adobe Acrobat X Standard или Adobe Acrobat X Pro).
Шаг 1. Откройте PDF в Adobe
Чтобы открыть PDF-файл, который вам необходимо сжать, нажмите «Файл»>«Открыть» и выберите нужный PDF-файл.
В диалоговом окне «Свойства» проверьте реальный размер данного PDF-файла. Определите, какой размер PDF вы хотите получить после сжатия. Внимание! При чрезмерно сильном сжатии PDF в Acrobat структура PDF-файла может быть нарушена. Осуществите сжатие файла до подходящего размера.
Шаг 2. Сжатие PDF в Adobe
Сжатие PDF-файлов: Выберите Файл>Сохранить как>Уменьшенный размер PDF. Выберите Acrobat 10.0 или более позднюю версию программы в раскрывающемся меню и нажмите «ОК» во всплывающем окне. Затем укажите место, в котором необходимо сохранить PDF-файл.
Порядок сжатия PDF-файлов в Acrobat. Если вам нужно сжать несколько PDF-файлов, при появлении диалогового окна «Уменьшенный размер PDF» выберите Acrobat 10.0 или более позднюю версию в раскрывающемся меню «Совместимость» и нажмите «Применить к нескольким файлам».

Согласно информации в блоге Adobe, поддержка Acrobat XI будет вскоре прекращена. Вы можете продолжать использовать программу, но вам может потребоваться больше денег и времени, чтобы справиться с проблемами, возникающими в ходе работы программы. Что еще важнее, конфиденциальность ваших файлов и данных может быть нарушена, т.к. они перестанут получать необходимую защиту. Если вы не хотите сталкиваться с этими проблемами, попробуйте лучшую альтернативу Adobe Acrobat бесплатно.




