Файлы PDF предлагают пользователям универсальность и удобство при работе с документами в офисе. Однако может оказаться сложным обрабатывать разные PDF-документы с одной и той же информацией в нескольких файлах. Объединение различных документов помогает читателю увидеть взаимосвязь между ними. В этой статье мы расскажем вам, как объединить PDF-файлы с помощью Adobe Reader и его альтернативы Wondershare PDFelement - Редактор PDF-файлов

![]() Работает на основе ИИ
Работает на основе ИИ
Как Объединить Файлы PDF с Помощью Альтернативы Adobe Reader
Если вы ищете инструмент для объединения файлов PDF, PDFelement - это все, что вам нужно. Он предлагает множество функций для тех, кто хочет создавать профессиональные PDF-документы. Следующее руководство проведет вас через типичную процедуру объединения одного или нескольких файлов разных форматов в один файл PDF.
Шаг 1. Загрузите Файлы
После завершения загрузки и установки запустите PDFelement. В Главном окне нажмите кнопку "Объединить PDF". Во всплывающем окне вы можете добавлять файлы, перетаскивая их в окно или нажав кнопку "Добавить Файлы", чтобы добавить файлы с локального жесткого диска.

![]() Работает на основе ИИ
Работает на основе ИИ
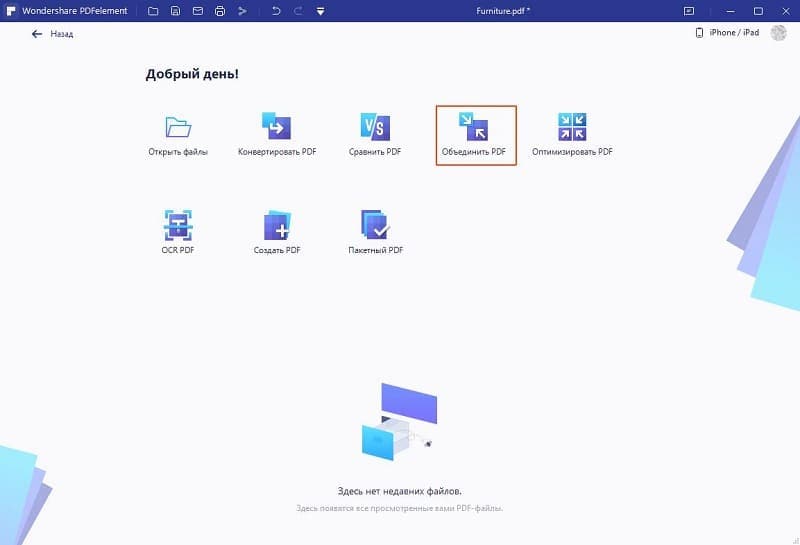
Шаг 2. Объедините Файлы в Один
PDFelement позволяет добавлять файлы разных типов для объединения, включая файлы Word, Excel, PowerPoint, Access и Publisher. Вы также можете добавить набор файлов изображений, включая Bitmap и JPG, что дает вам полный контроль над вашими документами.

После добавления документов вы можете расположить их по порядку, перетаскивая их по порядку в окне. Наконец, нажмите "Далее", чтобы начать процесс.
Шаг 3. Отредактируйте Объединенный Файл PDF (Необязательно)
После объединения вы можете изменять текст, изображения, страницы одним нажатием кнопки. Чтобы изменить текст и изображение, вы можете перейти на вкладку "Редактировать" и выбрать идеальный вариант. Если вы хотите внести изменения на страницы, вы можете щелкнуть вкладку "Страница", чтобы получить доступ к параметрам. Узнайте больше о том, как редактировать PDF.

![]() Работает на основе ИИ
Работает на основе ИИ

Видео об Объединении Файлов PDF с Помощью Альтернативы Adobe Reader
Одним нажатием кнопки вы можете редактировать PDF-документ, добавляя водяные знаки, изображения, текст, верхние и нижние колонтитулы, гиперссылки и аннотации. Вы также можете защитить документ, добавив пароли и цифровую подпись, особенно если речь идет об интеллектуальной собственности.

![]() Работает на основе ИИ
Работает на основе ИИ
PDFelement также может похвастаться функцией преобразования PDF в одно касание, что позволяет конвертировать файл PDF (и наоборот) в десятки различных форматов. Вы также получаете впечатляющий инструмент сжатия с PDFelement, который, как было показано, уменьшает размер объемных PDF-документов до 70%.
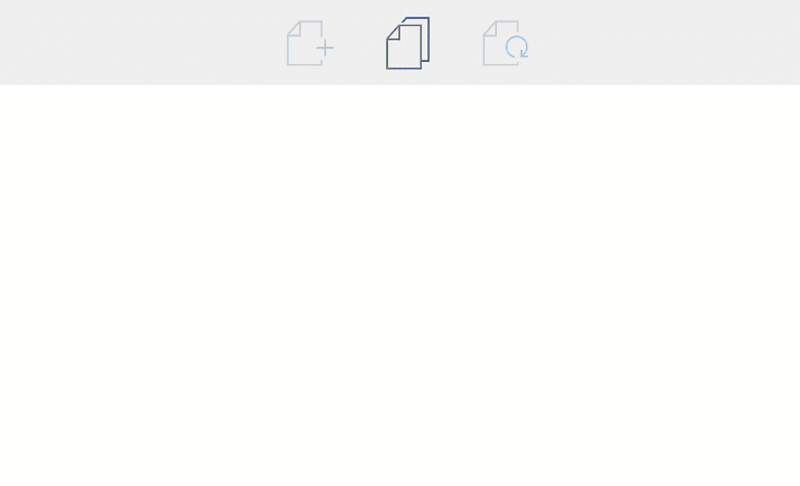
Как Использовать Adobe Reader для Объединения Файлов PDF
Следующее руководство познакомит вас с одним из наиболее распространенных методов объединения двух или более файлов PDF в один документ с помощью Adobe Reader.
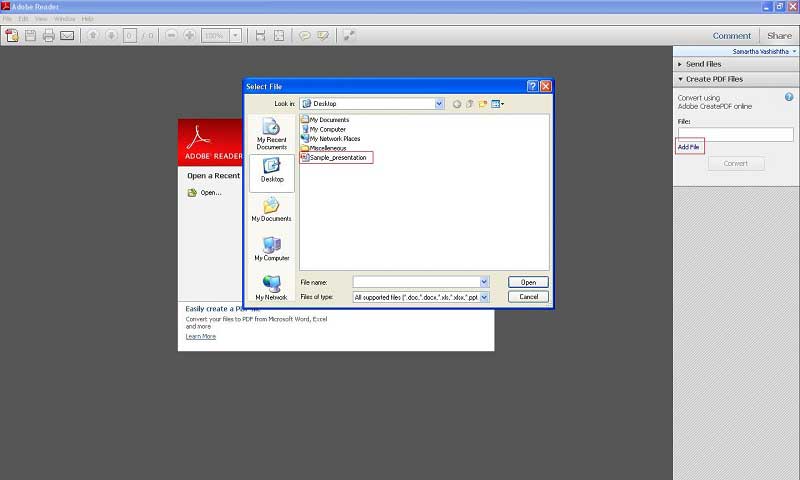
- Разверните меню "Файл" и наведите кнопку мыши на кнопку в раскрывающемся меню "Создать PDF в Интернете".
- Загрузите файлы, которые хотите объединить, и войдите в свой Adobe Reader ID.
- По умолчанию файлы будут объединены и сохранены в Интернете.
- Чтобы сохранить преобразованный файл локально на свой компьютер, нажмите "Получить файл PDF".



Василий Лебедев
Главный редактор