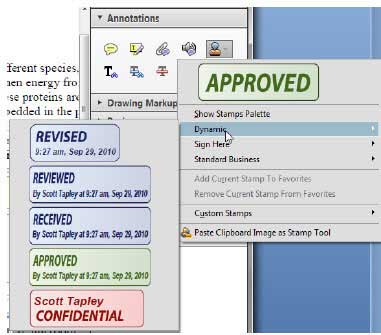Релевантный контент
В деловом мире приходится регулярно обмениваться документами с партнерами и коллегами. При этом в процессе работы бывает необходимо регулярно обозначать статус PDF-документов, снова и снова отмечая PDF-файлы. Чтобы другим было проще понять, что происходит с PDF-документами, контрактами, проектами, квитанциями и т. д., удобно использовать динамические штампы для PDF-файлов. В Adobe® Acrobat® есть возможность добавления динамических штампов в PDF-документы. Как добавлять штампы в PDF с помощью Adobe Acrobat, вы узнаете в этой статье. Если вам нужно отредактировать штампы после их создания, попробуйте более экономичное решение – PDFelement .
Как добавлять штампы в PDF с помощью аналога Acrobat
Шаг 1. Откройте PDF и перейдите в меню «Комментарий»
Откройте PDF-документ, в который нужно добавить штамп. Нажмите кнопку «Штампы» и выберите нужный вам тип штампа. Вы можете выбрать один из трех типов штампов.
- Динамический штамп: содержит в себе время его проставления, что крайне удобно, когда необходимо отслеживать даты и время редактирования, просмотра, утверждения или получения файлов.
- Штамп «Подписать здесь»: обычно используется при подписании документа для его утверждения.
- Стандартный бизнес-штамп: для бизнес-целей; дюжина бизнес-штампов на ваш выбор.
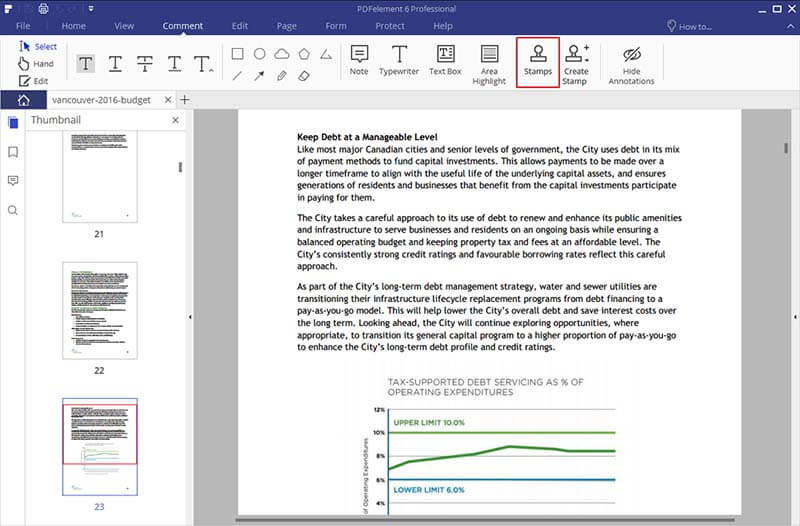
Шаг 2. Добавить штамп на страницу PDF
Перетащите штамп в ту часть PDF-страницы, где он должен быть расположен. Нажмите на боковую границу изображения и перетащить ее, чтобы изменить размер штампа.
Чтобы изменить свойства штампа, включая автора, тему, цвет, прозрачность и многое другое, щелкните по нему правой кнопкой мыши и выберите опцию «Свойства» в раскрывающемся меню. Если вы хотите добавить к штампу заметку, дважды щелкните по нему и введите текст.
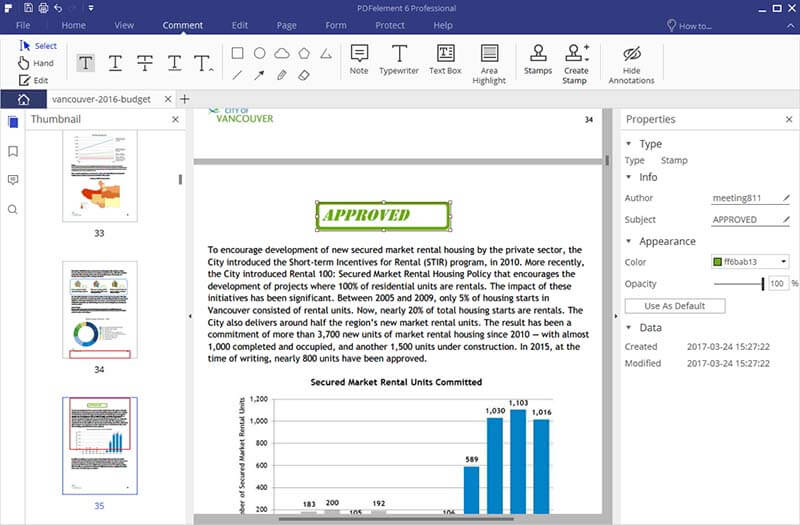
Шаг 3. Создание пользовательского штампа в PDF
В PDFelement вы можете создавать собственные штампы, импортируя файлы на основе изображений на свой компьютер. Зайдите в меню «Комментарий», нажмите кнопку «Создать штамп». В выпадающем меню выберите опцию «Создать пользовательский штамп», затем выберите на вашем компьютере и загрузите в программу изображение для использования его в качестве нового пользовательского штампа, укажите его название и нажмите «ОК», чтобы сохранить изменения.
Созданные штампы можно будет найти с помощью меню «Штамп». Для внесения изменений дважды щелкните по штампу и перетащите его туда, где его необходимо разместить.
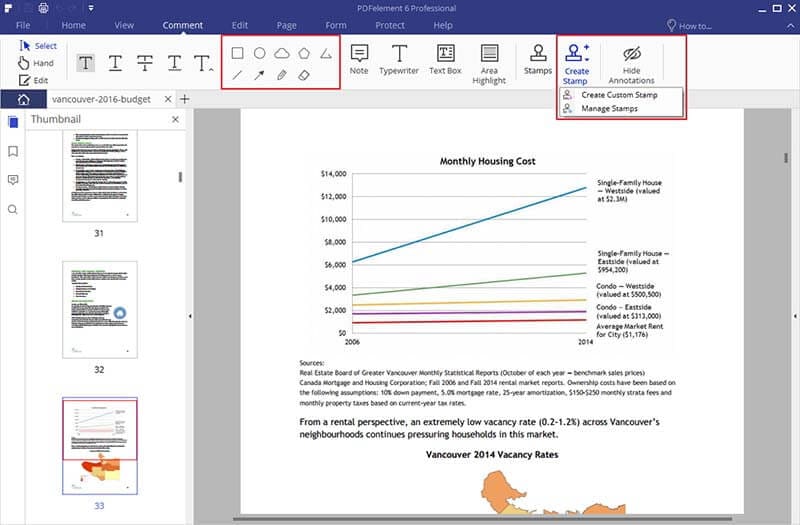
Сравнение PDFelement и Adobe® Acrobat®
| Особенности | PDFelement Попробовать бесплатно Попробовать бесплатно | Acrobat Standard DC |
|---|

Советы: Как добавить штамп в PDF с помощью Acrobat
Добавлять штампы в PDF с помощью Adobe Acrobat очень легко. Если вы хотите добавить штамп в PDF в Adobe Acrobat, выполните следующие действия:
1. Откройте PDF
Перейдите в меню «Файл», найдите на локальном диске компьютера и откройте PDF-файл, в который вам нужно добавить штампы.
2. Добавьте штамп с помощью Adobe
Откройте меню «Комментарий» в правом верхнем углу окна программы и нажмите «Добавить штамп», чтобы выбрать нужный вам штамп.
3. Измените настройки штампов
Перейдите в «Редактировать» > «Предпочтения» и выберите категорию «Идентификация» в левой части экрана, чтобы открыть соответствующее диалоговое окно.
4. Разместите штамп
Расположите штамп, перетащив его на нужную вам страницу PDF.