Вам интересно, как сделать Google doc PDF-файлом? В этой статье мы предоставим вам три способа создания PDF-файла из Google Doc. Более того, есть и лучший инструмент - Wondershare PDFelement - Редактор PDF-файлов чтобы помочь вам создавать PDF-документы в автономном режиме, и мы рассмотрим все это в статье ниже.

![]() Работает на основе ИИ
Работает на основе ИИ
Создать PDF из Google Doc альтернатива
PDFelement-это универсальное PDF-решение. Это PDF-редактор, конвертер, создатель, аннотатор, менеджер и многое другое. С PDFelement доступно больше функций, чем с Google Docs. PDFelement может упростить ваши документы и повысить уровень производительности.
Шаг 1. Создание PDF-файла из другого файла
Запуск PDFelement. Перейдите на вкладку "Создать PDF", чтобы включить диалоговое окно "Создание PDF". Выберите файл, который вы хотите конвертировать в PDF, и нажмите кнопку "Открыть". Вы также можете выбрать несколько файлов для создания.

Шаг 2. Сохранить как PDF
Как только вы нажмете на кнопку "Открыть", файл будет открыт в программе в формате PDF. Нажмите на кнопку "Файл" > "Сохранить как", чтобы сохранить файл на вашем компьютере. Вы можете обратиться сюда о том, как сделать PDF-файл с помощью различных методов.

![]() Работает на основе ИИ
Работает на основе ИИ

Как сделать Google Doc PDF
Шаг 1. Загрузить файл
Войдите в свой аккаунт Google Drive. Вы можете нажать кнопку "Загрузить", чтобы загрузить существующий документ с вашего локального диска в свою учетную запись.

Шаг 2. Открыть с помощью Google Docs
Найдите целевой документ в своей учетной записи Google Drive, щелкните его правой кнопкой мыши и выберите "Открыть с помощью" > "Google Docs".

Шаг 3. Создание PDF-файла из Google Doc
Вариант 1:
Перейдите в раздел "Файл" > "Скачать" > "PDF". Когда вы нажмете кнопку PDF, появится диалоговое окно с запросом задать свои предпочтения для выходного PDF-файла. Установите свои предпочтения и нажмите кнопку "ОК".

Вариант 2:
В меню "Файл" вы можете выбрать "Email as attachment", затем вы получите новое всплывающее окно для прикрепления документа в виде PDF-файла, вы можете ввести содержимое электронной почты для отправки напрямую.
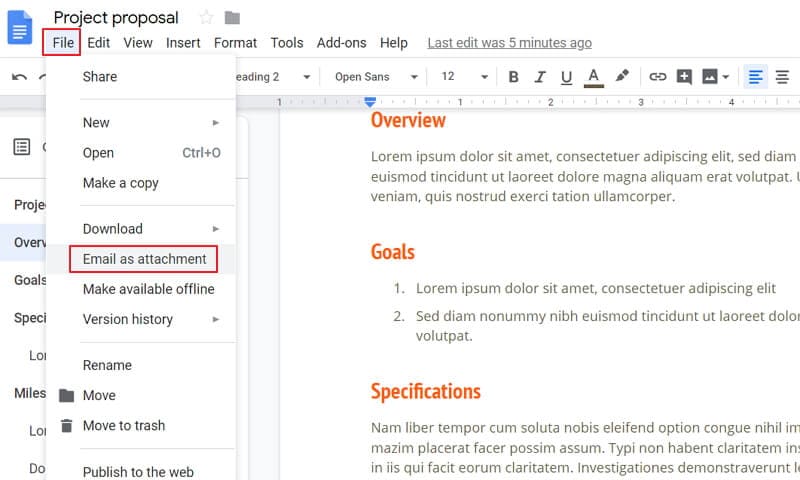
Вариант 3:
Нажмите кнопку" Файл " > "Печать", а затем выберите" Сохранить как PDF " в новом окне, чтобы сохранить его в формате PDF на вашем компьютере.
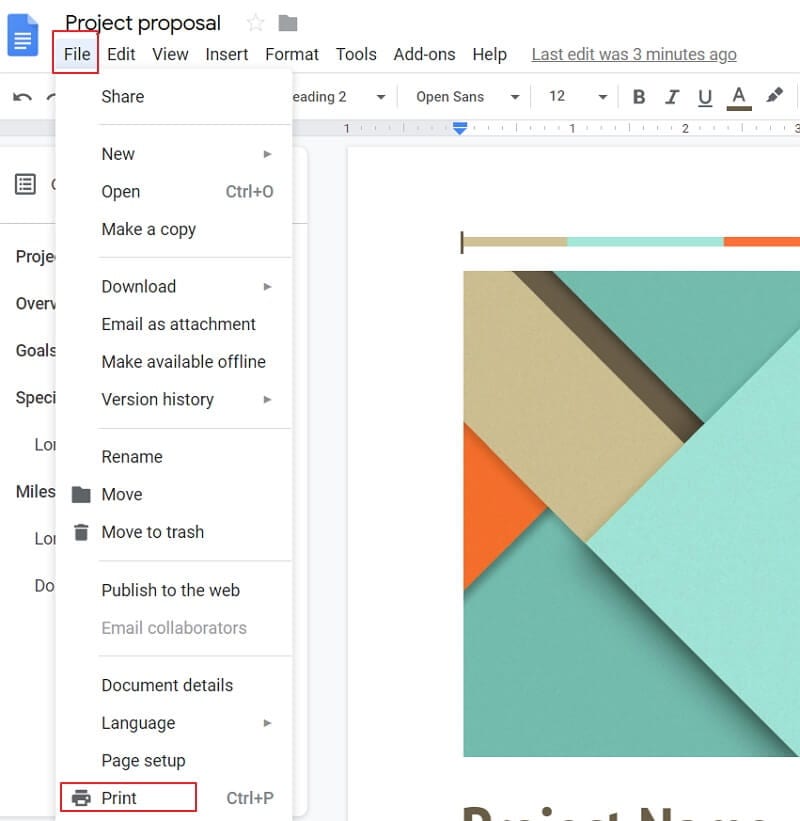
Google Docs против PDFelement
NТеперь вы знаете, как создать PDF-файл с помощью Google Docs. Однако выходной PDF-файл не будет содержать никаких изображений или графики, только обычный текст, что не идеально. Если вы хотите сохранить документ Google Doc в PDF-файл, форматирование и макет исходного файла будут потеряны. Как решение этой проблемы, Wondershare PDFelement - Редактор PDF-файлов вместо этого его можно использовать для создания PDF-файлов. Это можно сделать всего за пару кликов.

![]() Работает на основе ИИ
Работает на основе ИИ
С помощью PDFelement вы можете подписывать PDF-файлы цифровой подписью, защищать PDF-файлы паролями и разрешениями и редактировать PDF-документы так же легко, как на текстовом процессоре. Он поддерживает Windows, Mac и iOS, так что вы можете редактировать свой PDF-файл из любого места и в любое время.
|
Функции продукта
|
PDFelement
|
Документы Google
|
|---|---|---|
| Создание PDF-файлов из Word / Excel/Text | ||
| Создание PDF-файлов из PowerPoint / HTML/изображений | ||
| Сохраните исходную компоновку файла, графику, изображения и т. д. в выходных PDF файлах | ||
| Добавление текста, изображений и графики в PDF-файлы | ||
| Удаление, извлечение и вставка PDF-страниц в отсканированные PDF-файлы | ||
| Объединение и разделение PDF файлов |



Audrey Goodwin
Главный редактор