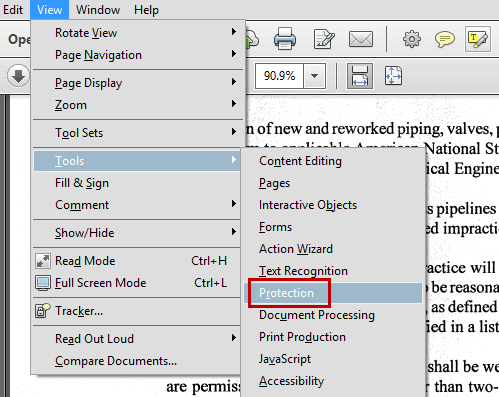Релевантный контент
Adobe® Reader выпускается в разных версиях для Windows и Mac, самые популярные из которых включают Adobe Reader 11 и Adobe Reader DC. Adobe Reader 11 – это обычный ридер, который доступен для Windows и Mac OS X, а Adobe Reader DC – облачная версия, доступная не только для Windows и Mac OS X, но и для iOS и даже Android. Защита PDF с помощью пароля – нелегкая задача, для решения которой потребуются функции, встроенные в Adobe Reader. В данной статье представлено пошаговое руководство по защите PDF паролем с помощью Adobe Reader.
Как защищать PDF паролем с помощью аналогов Adobe Reader
PDFelement – лучшая альтернатива Adobe® Reader с точки зрения функциональности и простоты использования. Кроме того, она гораздо экономичнее по сравнению с Adobe Reader, так как не требует оплаты ежегодного взноса. Кроме того, в данной программе намного больше возможностей для создания, редактирования, преобразования или защиты файлов PDF, чем в Adobe Reader.
В помощью этих двух простых действий вы сможете защитить PDF-файл за несколько секунд. В настройках вы можете запретить доступ к вашему PDF, копирование, редактирование или печать файла. Среди основных отличий от Adobe Reader возможность редактирования текстов, изображений и страниц PDF, а также преобразование PDF-файлов в документы Microsoft Word, Excel, PowerPoint и др. С помощью функции распознавания текста PDF-файла можно извлечь текст из отсканированных изображений. Пошаговое руководство по защите файлов паролем с использованием альтернативы Adobe Reader.
Шаг 1. Открытие PDF-файла
Запустите PDFelement на своем компьютере. Нажмите кнопку «Открыть» в нижней части экрана, чтобы загрузить файл, который необходимо защитить. Также вы можете нажать «Файл» > «Открыть». Выберите PDF-файл и снова нажмите на кнопку «Открыть».

Шаг 2. Защита PDF-файлов паролем
Перейдите во вкладку "Защита" и нажмите кнопку "Пароль". В появившемся диалоговом окне дважды введите пароль для его создания и подтверждения. Нажмите «ОК» в нижней части экрана. Наконец, закройте PDF и нажмите «Да», чтобы сохранить файл.
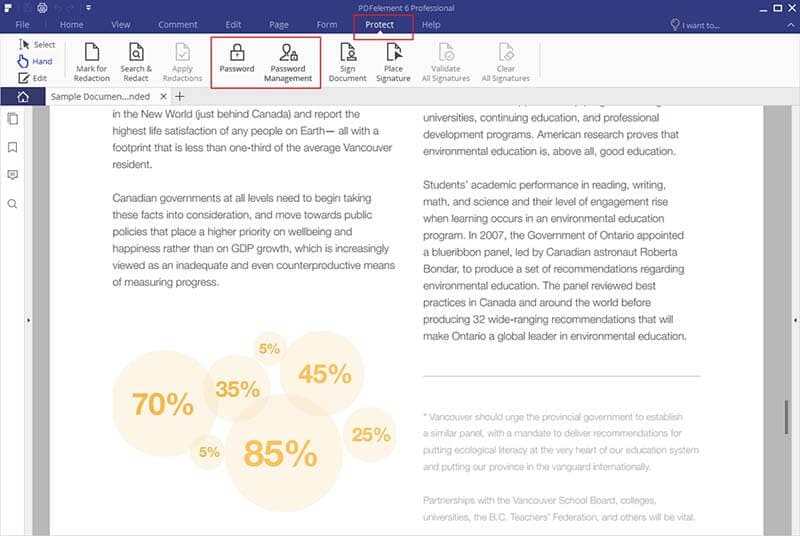
Видео о том, как защитить PDF паролем с помощью PDFelement
Как защитить паролем PDF в Adobe® Reader
Загрузите последнюю версию Adobe Reader для Windows или Mac на свой компьютер и установите ее. Мастер установки поможет установить программу на ваш компьютер.
Шаг 1. Открытие PDF-файла
После установки Adobe Reader на ваш компьютер откройте PDF-файл, который вы хотите защитить паролем. Вы можете перетащить PDF-файл в Adobe Reader или открыть его через главное меню.
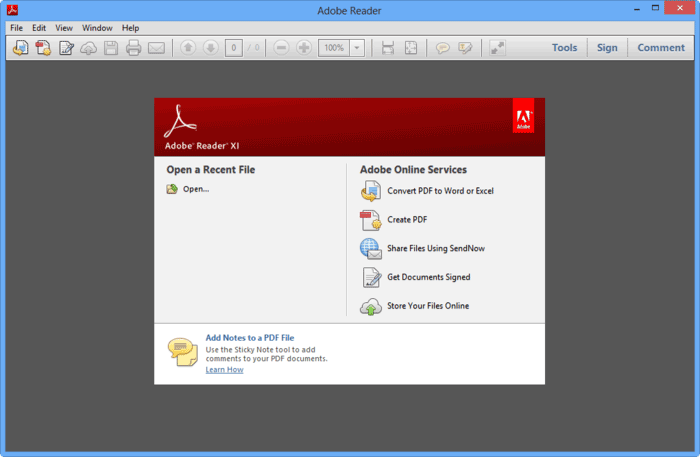
Шаг 2. Защита PDF паролем
После открытия PDF-файла перейдите в «Инструменты> Защита> Зашифровать> С помощью пароля». Инструменты расположены в верхней левой части меню Adobe Reader 11. Нажмите «Да» во всплывающем меню.
Следующим шагом после включения защиты будет добавление пароля в ваш PDF-файл. Введите пароль для PDF-файла. Укажите совместимость выбранной версии PDF-файла.