Релевантный контент
Устройства Kindle стали очень популярны в последнее время. Большинство из нас использует его только для чтения содержимого электронных книг. Независимо от того, пользуетесь ли вы Kindle (или приложением Kindle) для чтения, вы будете удивлены, узнав, что с его помощью также можно читать PDF-файлы. Если говорить точнее, в Kindle содержимое PDF отображается в виде текста, а расположение графики напоминает исходный PDF-документ. Кроме того, Kindle PDF или приложение Kindle предоставляет индивидуальный адрес электронной почты. Это значит, что кроме чтения PDF на kindle, он позволяет отправлять любые PDF-файлы прямо на ваше устройство, просто прикрепив его к любому письму.
Как открыть PDF на Kindle
Kindle - это небольшой, но эффективный электронный гаджет для чтения книг, разработанный знаменитым интернет-магазином Amazon. Как и при загрузке музыки для MP3-плеера или iPod, вы можете загружать книги на устройство Kindle, читать их в любом месте и в любое время с помощью этого портативного удобного устройства.
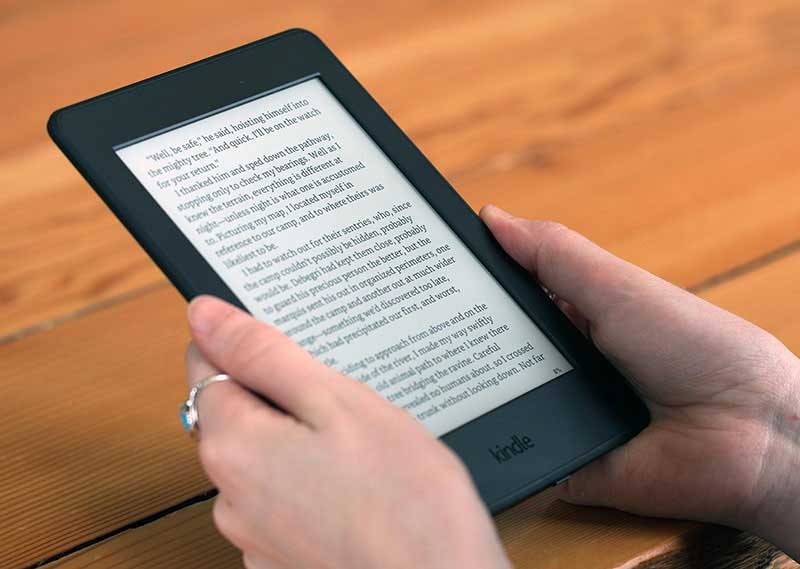
Kindle предлагает множество совместимых форматов файлов:
- Документ Microsoft Word (DOC, DOCX)
- HTML
- RTF
- JPEG/JPG
- Формат Kindle (AZW, MOBI)
- GIF
- PNG
- BMP
Можно ли прочитать PDF на Kindle? Ответ - да, можно. С помощью Kindle можно читать любые документы в формате PDF без их конвертации. Кроме того, Kindle можно использовать для комфортного чтения PDF. Инструкция по чтению PDF на kindle:
Шаг 1 - Узнайте свой адрес электронной почты Kindle:
При регистрации для установки Kindle вы автоматически получаете уникальный адрес электронной почты, который в дальнейшем используется для отправки различных документов. Формат: (имя)@kindle.com. Если вы не помните адрес электронной почты, к которому привязан ваш аккаунт Kindle, найти его не составит труда. Просто перейдите на официальный сайт Amazon.com и найдите раздел «Управление контентом и устройствами». Затем нажмите «Настройки личных документов», расположенные в левой боковой панели. Вы с легкостью найдете все ваши устройства и установленные приложения Kindle во вкладке «Устройства». Щелкните по названию устройства, на котором хранится нужный вам PDF-документ, а также укажите адрес электронной почты.
Шаг 2 - Настройте метод отправки:
Как только вы узнаете свой индивидуальный адрес электронной почты Kindle, вы можете приступить к выполнению шага № 2. На самом деле отправить PDF-файлы на Kindle можно несколькими способами. Данная функция работает аналогично адресу электронной почты. Если у вас есть PDF, HTML, DOC, RTF или любой другой совместимый формат файла, вы можете просто прикрепить документ к электронному письму и отправить его на ваш адрес электронной почты Kindle. После этого файл появится в разделе библиотеки Kindle на ваших устройствах. Это быстрый и очень удобный способ, который можно использовать, где бы вы ни находились.
Кроме того, Amazon предлагает десктопное приложение для платформ Windows и Mac OS X, которое позволяет с легкостью отправлять совместимые файлы на Kindle. Щелкните правой кнопкой мыши по документам и ??выберите опцию «Отправить в Kindle». Передача документа с вашего компьютера на устройство Kindle займет несколько секунд. Данная функция особенно удобна, когда вам нужно отправить несколько файлов PDF и DOC за один раз.
Шаг 3 - Настройка синхронизации личных документов:
Чтобы просматривать PDF на Kindle, на следующем шаге вам потребуется авторизация в вышеупомянутых приложениях для отправки документов на Kindle. Снова вернитесь на страницу настроек Amazon Kindle, теперь нажмите «Настройки личных документов», расположенные на левой боковой панели, затем прокрутите вниз до раздела «Список утвержденных личных адресов электронной почты». В нем вы можете добавить любой новый адрес электронной почты. В зависимости от типа услуги, которую вы собираетесь использовать, начиная с шага № 2, вам нужно ввести здесь адрес электронной почты, например, если вы используете документ для Readability, вам будет необходимо добавить kindle@readability.com в этот утвержденный список.
Шаг 4 - Наслаждайтесь вашими материалами:
Готово! На этом настройка завершена. Выполнив необходимые настройки, вы можете отправить любой совместимый документ или статью на Kindle одним щелчком мыши. Включив Kindle, вы увидите все заинтересовавшие вас документы у вас на устройстве. Файлы будут готовы для чтения. Таким образом, вы можете с легкостью читать PDF на Kindle. Существует множество других способов отправки статей на Kindle, но именно этот считается наиболее простым и быстрым.
Как создавать Kindle-совместимые форматы
Если вам нужен надежный PDF-конвертер и редактор, тогда вам точно подойдет PDFelement. Это, безусловно, одна из наиболее эффективных и функциональных программ для создания и редактирования PDF, наполненная всеми возможными инструментами, которые могут вам понадобиться. Это программное обеспечение совместимо как с Windows, так и с Mac OS X. Программа оснащена широким набором мощных функций, включая инструменты для чтения, создания, конвертирования PDF-файлов, а также функцию оптического распознавания текста с поддержкой 17 популярных языков.

Помимо выполнения основных задач, с помощью Wondershare PDFelement вы можете размечать PDF-файлы и менять их размер, добавлять водяные знаки и поворачивать любые графические объекты в вашем PDF, защищать PDF-файлы паролями, создавать PDF-формы, а также утверждать и подписывать ваши PDF-документы в цифровом виде.
В PDFelement очень просто создавать PDF-файлы, совместимые с Kindle. Ниже приведена подробная инструкция:
1: Создание PDF из одного файла
С помощью PDFelement вы можете с легкостью создать PDF-документ из любого вида файлов Office, веб-сайта, электронной почты или любых других типов файлов, которые можно распечатать. Существует два способа создания файлов:
- Способ 1 - Запустите приложение PDFelement, затем нажмите на «Создать PDF», выберите файл для открытия. Выбранный вами файл будет открыт в окне приложения. Затем вы можете просто нажать кнопку «Файл»> «Сохранить как», чтобы напрямую сохранить его в формате PDF.
- Способ 2 - Запустите приложение PDFelement, нажмите кнопку «Главная»> «Из файла», затем выберите необходимый файл для открытия. После открытия файла просто нажмите кнопку «Файл»> «Сохранить как», чтобы сохранить его в формате PDF.

2: Объединение нескольких файлов в один PDF
Wondershare PDFelement - прекрасный инструмент, с помощью которого вы можете объединить несколько файлов в единый PDF. Просто выполните любой из двух способов, указанных ниже.
-
Способ 1 - Запустите приложение PDFelement, нажмите на поле «Объединить PDF», затем нажмите кнопку «Добавить файлы», чтобы выбрать несколько файлов для их объединения. Затем нажмите кнопку «Обзор», если вы хотите изменить расположение выходной папки.
Кроме того, вы можете настроить необходимый вам порядок файлов, просто перетаскивая файлы вверх или вниз для изменения их очередности. Затем нажмите кнопку «Далее». Окончательная версия PDF-файла будет открыта в окне приложения. Чтобы изменить порядок страниц, перетащите страницы в левой панель «Миниатюры» для их перемещения вверх или вниз.
Наконец, нажмите кнопку «Файл»> «Сохранить как», чтобы сохранить созданный PDF-файл, объединяющий все выбранные вами файлы. - Способ 2 - Запустите приложение PDFelement, нажмите «Главная»> «Объединить файлы», выберите необходимые файлы и выполните вышеупомянутые шаги, чтобы создать единый PDF-файл, объединяющий в себя несколько файлов.
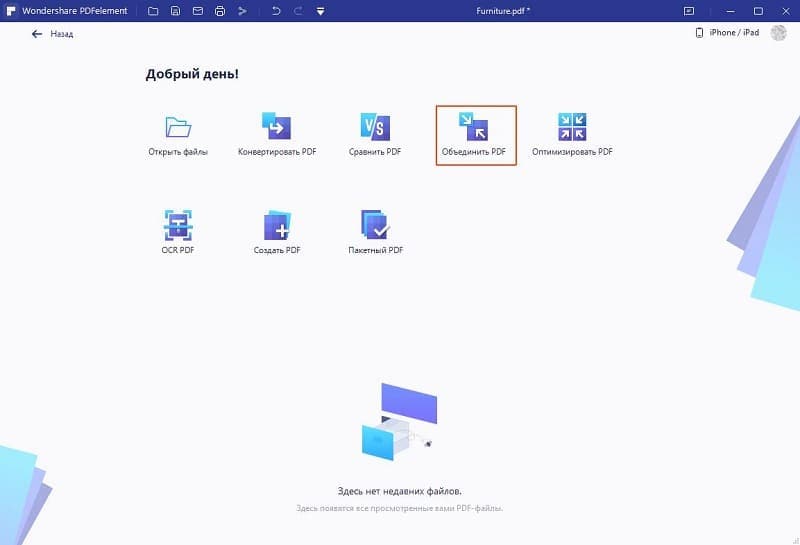
3: Конвертирование PDF-файла форматы, совместимые с Kindle
PDFelement позволяет экспортировать PDF в различные форматы файлов, включая файлы MS Office, RTF, изображения, HTML и HWP.
Открыв PDF-файл в приложении PDFelement, нажмите «Конвертировать»> «В Word» или любые другие выходные форматы для его мгновенного конвертирования. Конвертировать PDF-файлы в Word, Excel, PPT, изображения, текст и т.д. можно на ленте. На экране появится диалоговое окно, в котором вы сможете настроить параметры преобразования. Нажмите кнопку «Конвертировать», и вы сможете успешно читать PDF на Kindle.





