Релевантный контент
По разным причинам нам всем приходится иметь дело с PDF-файлами. Допустим, вы студент университета и, скажем, попросили вашего лучшего друга, сфотографировать учебное пособие для подготовки к экзамену. Но проблема в том, что вы не можете аннотировать изображения. И здесь Windows 10 приходит к вам на помощь! Возможно вы уже в курсе, что в в Windows 10 появилась новая, полезная и практичная функция под названием «Печать в PDF» . Интересно узнать, что это такое и как это работает? Следуйте нижеприведенному руководству, чтобы узнать, как активировать и использовать функцию «Печать в PDF» в Windows 10.
Как использовать функцию печати в PDF на Windows 10
Технически эта функция предлагает два решения вашей проблемы:
Вариант 1. Нажмите правой кнопкой мыши на вашем файле
С помощью этого вы сможете сохранить любой файл на вашем компьютере, включая веб-страницы, изображения и т.д. в простой PDF-файл. Давайте посмотрим, как это работает: Например, щелкните правой кнопкой мыши на изображении и выберите «Печать». В открывшейся диалоговой странице выберите «Microsoft to PDF» в разделе «Принтер». Затем нажмите «Печать» и выберите папку для сохранения файла. Вы можете выбрать расположение изображения или настроить его размер. Попробуйте поменять различные настройки для достижения необходимого результата.
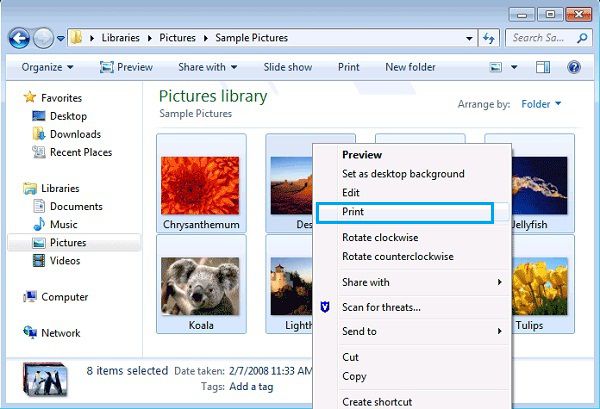
Вариант 2. Использование принтера в других приложениях
Эта функция также является стандартной для всех приложений, которые позволяют печатать документы. Просто нажмите «Печать» внутри любого приложения, имеющего функцию печати, и в разделе «Принтер» выберите «Microsoft Print to PDF». Если у вас все получилось, вы можете выбрать выходную папку для сохранения PDF-файлов. Это все! Теперь вы можете создать PDF-файл с помощью новой встроенной в Windows 10 функции печати.
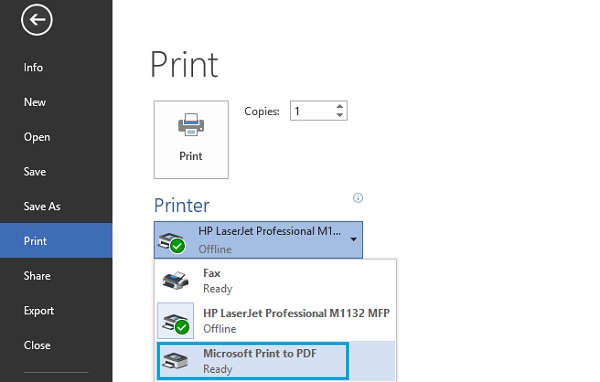
Как активировать функцию печати в PDF на Windows 10
Если вы не можете найти данную опцию в разделе «Принтер», не беспокойтесь, ниже приведены два способа, которые вы можете использовать:
Способ 1. Проверьте компоненты Windows
- Откройте меню «Пуск» и во вкладке поиска введите: Включение или отключение компонентов Windows.
- Обязательно проверьте включена ли функция «Печать в PDF».
- Нажмите кнопку «ОК» и закройте данное окно. В завершении не забудьте перезапустить систему.

Способ 2. Проверка расширенных настроек принтера
- Если приведенные выше рекомендации вам не подходят, введите запрос «Дополнительные параметры принтера» на вкладке поиска на панели задач, а затем перейдите к результату.
- При загрузке различных параметров выберите «Печать в PDF» и действуйте в соответствии с инструкциями.
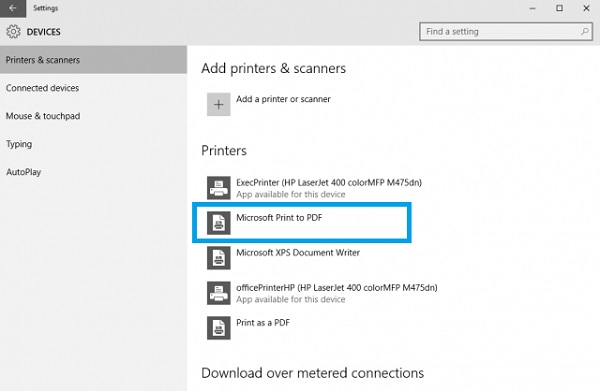
Важно!
Эта функция печати отличается от обычной функции «Сохранить как PDF», с которой вы уже знакомы по таким приложениям, как MS Office Word. Разница в том, что PDF-файл, созданный с помощью этой функции, не совсем полнофункционален. Другими словами, экспортированный PDF-файл вряд ли будет пригодным для чтения, т.к. его метаданные перестанут корректно работать (гиперссылки, закладки и т.д.). Таким образом, суть в том, что вам нужно будет установить еще одну программу для чтения и редактирования PDF, если вы хотите, чтобы ваши PDF-документы были интерактивными и оснащались аннотациями или другим функционалом. А теперь мы подготовили для вас сногсшибательное предложение! Так что подготовьтесь!.
Лучший PDF-редактор для Windows 10
Существует множество как бесплатных, так и платных приложений для работы с PDF, и на самом деле не так то просто найти программу, которая наилучшим образом соответствует вашим потребностям. Мы сделали всю работу за вас и готовы с гордостью предложить: PDFelement.

PDFelement - это отличное приложение для работы с PDF-документами. Это одна из лучших программ, которая позволяет с легкостью создавать, редактировать, конвертировать и делиться вашими PDF-файлами одним щелчком мыши. Особенности этой программы до сих пор восхищают пользователей: совместимость, удобство, пакетная обработка и другие.




