Релевантный контент
Что такое Google Документы? Документы Google предоставляют отличное решение для обмена документами всех типов, и в особенности для совместной работы над проектами. На сегодняшний день это самый популярный способ создания документов, т.к. вы можете делиться документами с теми, у кого есть учетная запись Google. Человек, с которым вы делитесь файлами, может вносить изменения, и при этом вы можете просматривать и реагировать на них в режиме реального времени.
Что касается PDF-документов, вы можете открыть PDF в Google Документах но у данного способа есть несколько недостатков, если дело доходит до редактирования PDF-файлов. Вы можете открывать, читать и систематизировать PDF-файлы в Google Документах, но редактировать их не так просто. В этой статье мы вы сможете найти решение данной проблемы.
Как открыть PDF с помощью Google Документы
Чтобы открыть PDF-файл в Google Документах, выполните следующие простые действия.
Шаг 1: Откройте Google Диск и войдите в свою учетную запись. Выполнив вход в аккаунт, нажмите значок «Загрузить», чтобы загрузить файлы в свою учетную запись. Таким образом вы сможете выбрать необходимый PDF-файл на вашем компьютере.
Шаг 2: Сразу после загрузки файла, щелкните на нем правой кнопкой мыши и выберите «Открыть с помощью> Google Документы».
Шаг 3: Во всплывающем окне выберите необходимое изображение, а затем нажмите «Открыть» для его импорта.
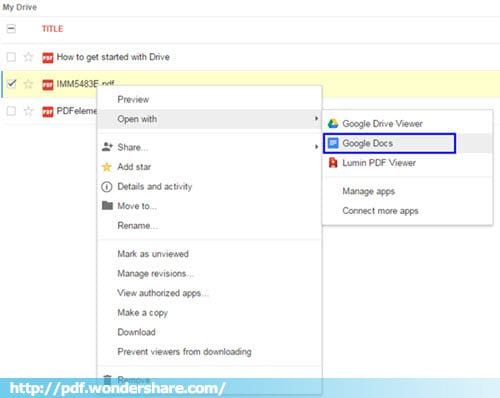
Как бы ни были эффективны Документы Google, у этого инструмента есть несколько недостатков. Вот некоторые из них:
- PDF не всегда открываются в Google Документах должным образом - в загруженном документе могут отсутствовать изображения, содержащиеся в оригинальном PDF-файле,.
- Редактировать текст файла в Google Документах также не получится - вместо этого вы можете скопировать текст в новый Google Документ и отредактировать его уже там.
- В Google Документах отсутствуют некоторые продвинутые функции редактирования, которые есть в других программах для работы с PDF - например, добавление и удаление страниц и изображений.
Лучший способ открыть PDF в Google Документах
Если вам нужен более удобный способ открытия PDF-файлов, вам пригодится PDFelement. Эта программа не только упрощает открытие и чтение PDF-файлов, но и предоставляет множество инструментов для редактирования.
В отличие от Google Документов, PDFelement позволяет легко и эффективно редактировать как тексты, так и изображения, содержащиеся в документах. Вы можете поменять шрифт или цвет любого фрагмента текста или полностью удалить его. Также можете удалять целые разделы документа или добавлять в него новые крупные разделы.

Кроме того, в отличие от ситуации с Google Документами, добавляемые в PDFelement файлы не меняются при загрузке в программу. Содержимое получившегося файла будет выглядеть так же, как и исходный документ. Однако если вам нужно будет изменить изображения или поменять их расположение, PDFelement обеспечивает функционал для внесения любых необходимых изменений. Вы можете с легкостью удалять, изменять порядок или размеры изображений, а также с легкостью добавлять другие изображения в документ.
Инструкция по тому, как открыть PDF в Google Документах Начните с загрузки и установки Wondershare PDFelement на свой компьютер. Запустите данную программу, а затем выполните нижеприведенные действия, чтобы открыть и отредактировать PDF-файл.
Шаг 1: Открытие PDF-файла
Чтобы открыть файл PDF в программе, вы можете нажать кнопку «Открыть файл» и выбрать файл PDF для открытия.
Вы также можете открыть файл PDF, нажав «Файл» в верхней части программы, а затем нажать «Открыть» и «Обзор», чтобы выбрать PDF-файл для открытия.

Шаг 2: Редактирование документа
После открытия документа вы можете приступить к его редактированию. Для этого откройте вкладку «Редактировать», содержащую различные функции редактирования, например, «Добавить текст», «Добавить изображение», «Ссылка» и т.д.
Выберите подходящий инструмент для работы в загруженном PDF-документе. Например, выберите «Добавить изображение», если вы хотите добавить изображение в любую часть документа. Выберите изображение, которое вы хотите добавить. Изображение появится в документе. Щелкните по краям синего поля вокруг изображения, чтобы изменить его размер.

Шаг 3: Конвертирование PDF после открытия
После внесения всех необходимых изменений вы можете преобразовать файл в более удобный для Google Документов формат - например, Word. К счастью PDFelement выполняет данное действие очень просто. Просто нажмите «Главная», а затем выберите «В Word», чтобы преобразовать выбранный файл. Нажмите «Сохранить», чтобы начать конвертирование.
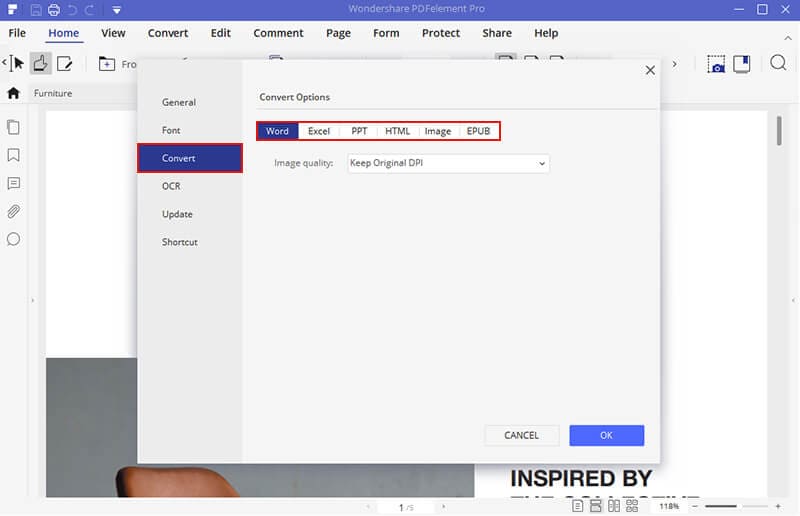
Процесс займет всего несколько секунд. Затем на экране появится новое диалоговое окно, сообщающее о завершении процесса преобразования. Нажмите на ссылку рядом с кнопкой «Выходная папка», чтобы открыть папку с преобразованным файлом. После этого вы можете загрузить отредактированный преобразованный файл в Google Документы и отправить его другим пользователям.
Советы по использованию Документов Google
Каждый обладатель учетной записи Google получает доступ к Google Документам - текстовому онлайн-процессору, который позволяет пользователям создавать и редактировать документы, а также делиться ими с другими пользователями. Основное преимущество использования Google Документов - упрощение совместной работы над проектами. Вы можете в реальном времени наблюдать и комментировать любые изменения, происходящие с документом.
Если вы захотите воспользоваться данным приложением, прочитайте несколько советов, которые сделают работу в Google Документах еще удобнее.
- Включите автономный доступ в Google Документы, чтобы обеспечить возможность работы в автономном режиме. При подключении к Интернету все изменения синхронизируются. Для этого нажмите на значок шестеренки в правом углу экрана и убедитесь, что функция «Синхронизировать работу с данным компьютером для редактирования в автономном режиме» включена.
- Вы также можете публиковать документы в Интернете. Для этого достаточно нажать «Файл> Опубликовать». После этого вы получите ссылку, которую можно будет отправить другим пользователям.
- Исправьте опечатки в документе, перейдя в «Инструменты> Проверка орфографии».




