Наличие и установка защиты паролем - это ключевая и жизненно важная функция, которая должна быть применена к вашему PDF-документу. Это предотвратит копирование или редактирование содержимого PDF-документа неавторизованным персоналом. Более того, защита PDF паролем может использоваться для защиты личных и конфиденциальных данных от просмотра любым другим лицом. Однако, если вы хотите отредактировать, скопировать или даже распечатать часть или все содержимое PDF-документа, вам необходимо снять защиту паролем с PDF.
Метод 1: Как снять защиту с PDF с помощью PDFelement для Mac?
Что касается PDF, то список 10 лучших редакторов и менеджеров PDF был бы неполным без PDFelement для Mac. Эта программа является кроссплатформенным инструментом, который может быть доступен и поддерживается как компьютерами Mac, включая macOS 11, так и компьютерами Windows.

Wondershare PDFelement - Интеллектуальные PDF-решения, упрощенные с помощью искусственного интеллекта.
Преобразование стопок бумажных документов в цифровой формат с помощью функции распознавания текста для лучшего архивирования.
Различные бесплатные PDF-шаблоны, включая открытки с пожеланиями на день рождения, поздравительные открытки, PDF-планировщики, резюме и т.д.
Редактируйте PDF-файлы, как в Word, и легко делитесь ими по электронной почте, с помощью ссылок или QR-кодов.
ИИ-Ассистент (на базе ChatGPT) напишет, отредактирует и переведет ваш контент, чтобы сделать его прекрасным и особенным.

PDFelement для Mac - это многофункциональный редактор, который можно использовать для создания и оформления PDF-документов с нуля. Вы можете использовать изображения, текст, а также разнообразные медиафайлы для создания удивительных и профессиональных PDF. Эта программа также поддерживает широкий спектр форматов, помимо PDF, и способна конвертировать PDF в другие форматы файлов, такие как Word, Excel и другие.
Если этого недостаточно, PDFelement может снять защиту с PDF-файлов. PDF-файлы с открытой парольной защитой не могут быть доступны третьим лицам, кроме того, кто их создал, и любого другого человека, с которым он поделился паролем. Открытая и разрешающая парольная защита помогает защитить PDF-файл от редактирования, копирования, а также ограничить доступ к конфиденциальным данным или информации. Однако, если вы хотите распечатать, отредактировать или даже скопировать часть содержимого PDF, вам придется снять защиту паролем с PDF.

![]() Работает на основе ИИ
Работает на основе ИИ
Шаг 1: Откройте файл.
Загрузите PDFelement из App Store и установите его на компьютер Mac. Откройте и запустите программу на устройстве. Нажмите кнопку "Открыть файл" на домашней странице программы, найдите и выберите PDF-файл, с которого вы хотите снять защиту паролем.
Более того, вы можете выбрать PDF из папки и перетащить PDF на домашнюю страницу программы.

Шаг 2: Введите пароль защиты PDF.
После импорта файла PDF появится новое окно с предложением ввести пароль. Нажмите на пункт "Пароль" в появившемся окне и введите пароль для получения доступа к PDF-файлу. Затем нажмите кнопку "OK", чтобы разблокировать и получить доступ ко всему содержимому PDF.
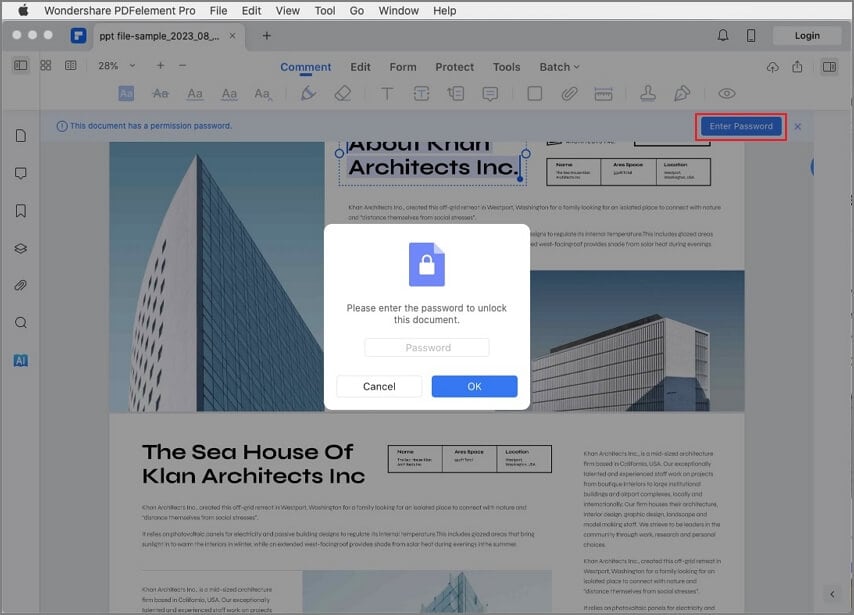
Шаг 3: Удалите защиту.
Нажмите на пункт "Защита" в разделе "Файл" и выберите кнопку "Снять защиту".
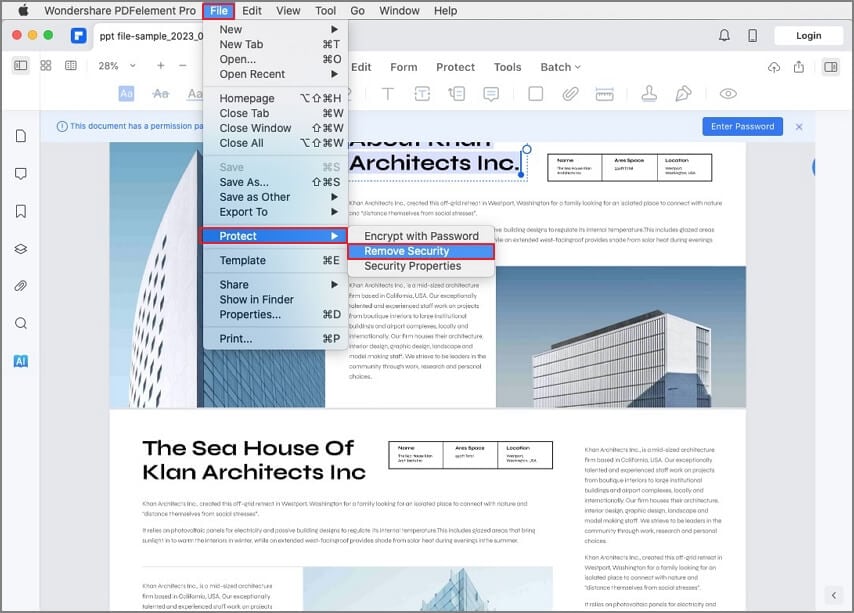
Метод 2: Удаление защиты PDF без пароля.
Для того чтобы скопировать, отредактировать или распечатать весь PDF-файл или его часть, необходимо разблокировать и отключить функцию защиты паролем. Чтобы снять защиту с файлов PDF, необходимо использовать такие программы, как PDF Password Remover для Mac. PDF Password Remover for Mac - один из лучших продуктов компании Wondershare и эффективный инструмент для преобразования защищенного PDF в незащищенный.
С помощью программы вы можете загружать и разблокировать сразу несколько PDF-файлов. Интерфейс программы интуитивно понятен, поэтому всего за несколько кликов вы сможете снять защиту паролем с PDF.
Шаг 1: Добавьте файл.
Запустите программу на компьютере, нажмите на вкладку "Файл" и выберите пункт "Добавить файл(ы) PDF" или "Добавить папку". Нажмите на конкретный PDF-файл, который вы хотите разблокировать. Выберите файл(ы), с которых вы хотите снять защиту паролем, и нажмите на кнопку "OK", чтобы импортировать их в программу.

Шаг 2: Введите правильный пароль.
В списке нажмите на PDF-файлы со значком замка и введите правильный пароль для каждого из них, затем нажмите на кнопку "Start" в нижней части страницы - это снимет защиту паролем со всех импортированных PDF-файлов.
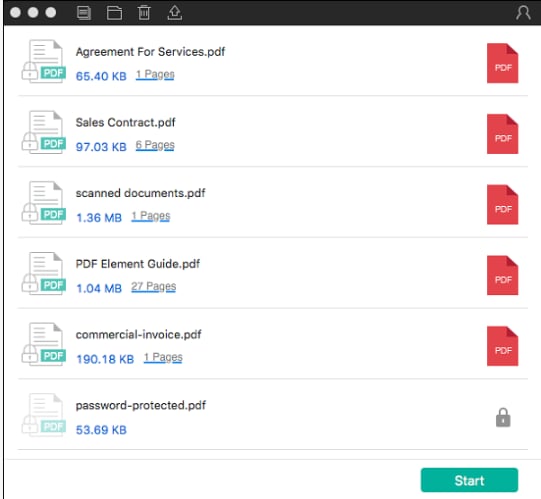
Метод 3: Как снять защиту с PDF онлайн с помощью Hipdf?
Hipdf создала и разработала как онлайн, так и оффлайн инструмент, который используется для редактирования и управления PDF. В отличие от настольной версии, онлайн-версия Hipdf более выгодна, поскольку вам не придется загружать или устанавливать какую-либо программу на компьютер Mac или Windows. Это программное обеспечение имеет простой и интуитивно понятный интерфейс, поэтому может эффективно удалить защиту с pdf онлайн. Всего за несколько минут и кликов можно снять любую парольную защиту с ваших PDF-файлов.
Шаг 1: Добавьте файл PDF.
Перетащите PDF-файл, с которого вы хотите снять защиту, на главную страницу сайта. Кроме того, вы можете нажать кнопку "Выбрать файл" на сайте, просмотреть и выбрать разблокированный файл.

Шаг 2: Введите правильный пароль.
Введите правильный пароль для файла PDF и нажмите на кнопку "Разблокировать", чтобы снять защиту PDF в режиме онлайн.

Шаг 3: Завершите работу с файлом.
Нажмите на вкладку "Загрузить", чтобы сохранить PDF-файл без пароля на свой компьютер.




Василий Лебедев
Главный редактор