Задавались ли вы вопросом, как можно отредактировать, скопировать или распечатать часть или все содержимое PDF-файла, который продолжает ограничивать эти возможности из-за защиты документа паролем? Чтобы выполнить такие действия с PDF-файлом, необходимо отключить защиту паролем. Существует ряд программ и онлайн-инструментов, которые можно использовать для того, чтобы снять пароль с PDF на Mac.
Способ 1: Удаление пароля PDF с помощью PDFelement для Mac.
PDFelement для Mac является одной из популярных и ведущих программ для работы с файлами PDF. С помощью этой программы вы можете создать новый PDF-файл из мультимедийных файлов, таких как изображения, HTML и Keynotes. Программа имеет широкий спектр форматов, поэтому вы можете импортировать в нее большинство изображений или текстовых файлов. Кроме того, вы можете конвертировать PDF-файл в другие форматы файлов, такие как Word, Excel, HTML и PPT.

Wondershare PDFelement - Интеллектуальные PDF-решения, упрощенные с помощью искусственного интеллекта.
Преобразование стопок бумажных документов в цифровой формат с помощью функции распознавания текста для лучшего архивирования.
Различные бесплатные PDF-шаблоны, включая открытки с пожеланиями на день рождения, поздравительные открытки, PDF-планировщики, резюме и т.д.
Редактируйте PDF-файлы, как в Word, и легко делитесь ими по электронной почте, с помощью ссылок или QR-кодов.
ИИ-Ассистент (на базе ChatGPT) напишет, отредактирует и переведет ваш контент, чтобы сделать его прекрасным и особенным.

PDFelement предлагает защиту документа паролем, обеспечивая тем самым безопасность содержимого ваших личных данных в PDF. С другой стороны, эта программа может быть использована для удаления пароля из файла pdf или документа, что позволит вам редактировать, копировать или даже печатать содержимое вашего PDF-файла. Избавиться как от пароля открытия, так и от пароля разрешения довольно просто, и всего за пару минут вы сможете удалить неизвестный пароль из pdf.
Шаг 1: Откройте файл.
Откройте программу и убедитесь, что она запущена на компьютере Mac, включая macOS 11. Нажмите на кнопку "Открыть файл" на домашней странице программы. В появившемся окне укажите PDF, с которого вы хотите снять защиту паролем, и нажмите на кнопку "OK" в нижней части окна, чтобы импортировать защищенный PDF.
Кроме того, вы можете перетащить PDF-файл из папки компьютера Mac и перенести его на домашнюю страницу программы.

Шаг 2: Введите пароль.
В новом окне, которое появится на экране вашего Mac, введите пароль импортированного PDF и нажмите на кнопку "OK". Это откроет документ и предоставит вам доступ к содержимому PDF.
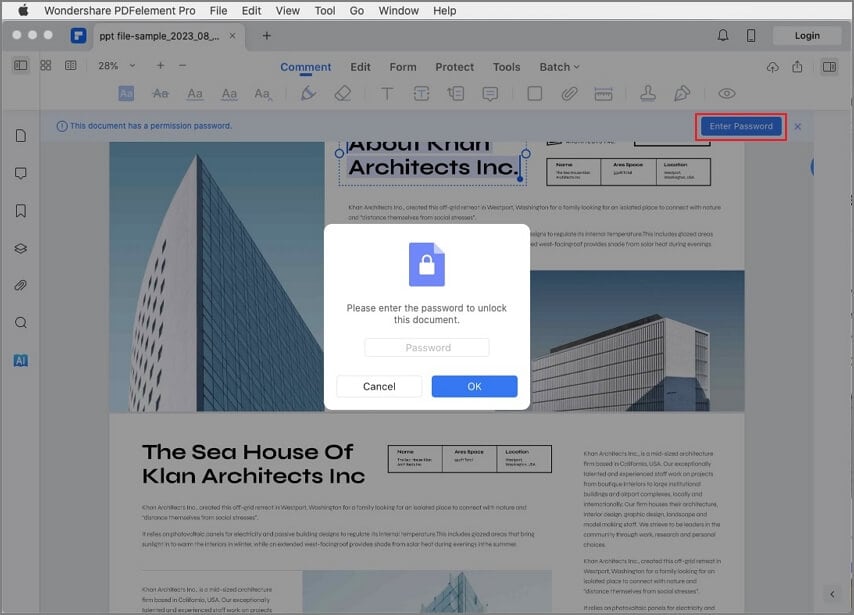
Шаг 3: Удалите защиту PDF.
Щелкните на разделе "Файл" из панели управления, расположенной в верхней части страницы программы, и нажмите на кнопку "Защита". Из различных альтернатив нажмите на кнопку "Пароль" и выберите "Снять защиту". Защита паролем уже снята, и теперь вы можете свободно копировать, редактировать, а также распечатывать содержимое вашего PDF-документа.


![]() Работает на основе ИИ
Работает на основе ИИ
Способ 2: Удаление пароля из PDF без пароля.
PDF Password Remover для Mac является популярным инструментом для избавления от паролей PDF. Программа поддерживается и может быть доступна даже с последних версий Mac. Приятно отметить, что у программы есть бесплатная версия, с помощью которой вы можете удалить пароль из документа pdf.
PDF Password Remover - это мощная программа, которая устраняет ограничения на открытие и разрешение, что позволяет копировать, печатать или редактировать документ. Программа позволяет выполнять пакетную обработку, поэтому вы можете снять ограничение на печать с PDF-файлов сразу. Интерфейс программы прост и интуитивно понятен, поэтому вам не составит труда снять пароль с PDF.
Шаг 1: Добавьте файл.
Перетащите защищенный PDF, с которого вы хотите снять пароль, и поместите файл на домашнюю страницу программы. Кроме того, вы можете нажать на вкладку "Добавить файлы", расположенную в левом верхнем углу страницы программы, указать заблокированный PDF и нажать на файл, чтобы импортировать документ в программу. Также, если вы выполняете пакетный процесс, то вам необходимо перейти в раздел "Файлы", нажать на вкладку "Открыть" и выбрать несколько файлов PDF-документов.

Шаг 2: Откройте раздел "Защита паролем".
Пройдитесь по списку импортированных PDF-файлов, выберите те из них, которые имеют значок замка, и введите правильный пароль для каждого PDF-файла, заблокированного с помощью защиты открытым паролем. Нажмите на кнопку "Start", расположенную в правом нижнем углу страницы, и защищенные PDF-файлы начнут разблокирование. Всего через пару минут или секунд, в зависимости от количества и размера PDF, ваши документы будут готовы и разблокированы.
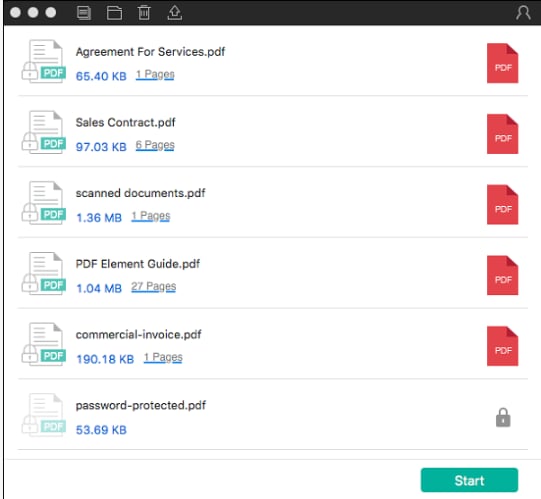
Для снятия пароля с PDF без пароля и на компьютере Mac, можно использовать любой из двух описанных выше способов. Однако мы рекомендуем PDFelement, поскольку, помимо разблокировки документа, программа предлагает множество функций, которые можно использовать как для редактирования, так и для создания нового PDF-файла.

![]() Работает на основе ИИ
Работает на основе ИИ



Василий Лебедев
Главный редактор