Лучший способ избежать вторжения в частную жизнь - шифровать информацию в PDF-файлах. Однако, если вы постоянно работаете с PDF-файлами, которые имеют разные шифры, вы, скорее всего, забудете некоторые коды и запутаетесь. Поэтому лучший выход - снять шифрование с PDF. Если вы помните пароль, вы можете использовать PDFelement для Mac для расшифровки файлов. Кроме того, PDF Password Remover для Mac может помочь удалить шифрование PDF без пароля.
Способ 1: Как удалить пароль шифрования из PDF на Mac.
Большинство людей предпочитают шифровать PDF-файлы, потому что они получают душевное спокойствие, когда их информация находится в безопасности от посторонних глаз. Однако они могут не помнить код шифрования при доступе или редактировании, печати и копировании данных из файлов. Если вы часто попадаете в такие ситуации, лучше всего удалить шифрование из PDF. Одним из самых простых способов удаления парольного шифрования из PDF является PDFelement для Mac.

Это программное обеспечение, которое было создано для управления PDF-файлами и, следовательно, позволяет выполнять различные функции PDF. Если вы ознакомитесь с рабочей областью программы, вы также обнаружите, что она не только удаляет пароли, но и создает их для защиты ваших файлов. Вы также заметите, что программа имеет интуитивно понятный пользовательский интерфейс, который содержит панель инструментов, панель меню, рабочую область и панель навигации.
Этот удивительный инструмент для работы с PDF имеет множество функций, к числу которых относятся следующие:
- Обеспечивает защиту с помощью шифрования паролем, а также помогает удалить шифрование из PDF. Еще одна защита информации обеспечивается путем редактирования, при котором информация затемняется и становится нечитаемой.
- Создает PDF-файлы с помощью различных средств, таких как шаблоны и файлы, и открывает их для просмотра или навигации.
- Редактирует тексты путем добавления и замены, а графические элементы - путем поворота, удаления, добавления и изменения размера.
- Облегчает управление страницами PDF, прекрасно реорганизуя, заменяя, извлекая и изменяя размер.
- Выполняет конвертирование, позволяя работать с PDF-файлами, как с файлами Word, Text или Excel.
- Обеспечивает подлинность ваших PDF-файлов, благодаря добавлению фоновых изображений и водяных знаков, а также удаляет их.
- Совместим с macOS X 10.14, 10.15 Catalina и 11 Big Sur.
Шаги для удаления парольного шифрования из PDF с помощью PDFelement для Mac:
Приведенные ниже три шага являются руководством по использованию PDFelement для удаления парольного шифрования из PDF. Они просты и понятны.

Wondershare PDFelement - Интеллектуальные PDF-решения, упрощенные с помощью искусственного интеллекта.
Преобразование стопок бумажных документов в цифровой формат с помощью функции распознавания текста для лучшего архивирования.
Различные бесплатные PDF-шаблоны, включая открытки с пожеланиями на день рождения, поздравительные открытки, PDF-планировщики, резюме и т.д.
Редактируйте PDF-файлы, как в Word, и легко делитесь ими по электронной почте, с помощью ссылок или QR-кодов.
ИИ-Ассистент (на базе ChatGPT) напишет, отредактирует и переведет ваш контент, чтобы сделать его прекрасным и особенным.
Шаг 1: Приобретите PDFelement для Mac и запустите его.
PDFelement для Mac не удаляет шифрование из PDF-файлов онлайн, потому что это настольная программа, которая работает в автономном режиме. Поэтому сначала приобретите программное обеспечение, посетив официальный веб-сайт Wondershare, чтобы загрузить и установить его. Вы найдете его очень простым и совместимым, если ваша macOS — Sierra, High Sierra, Mojave или Catalina. После успешной установки, найдите значок PDFelement для Mac и щелкните его, чтобы запустить программу. Затем откройте файл, чтобы удалить шифрование из PDF.
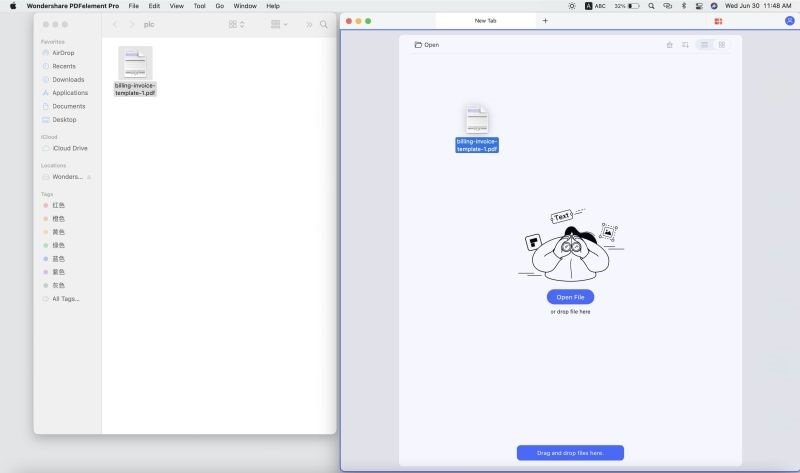
Шаг 2: Получите доступ к зашифрованному паролем PDF.
Существуют различные способы доступа к зашифрованному файлу и удаления шифрования из PDF. Самый простой — найти его на Mac, а затем перетащить в PDFelement. Вы также можете рассмотреть вариант 2, при котором вы можете использовать кнопку «Открыть файл» в окне, чтобы открыть зашифрованный PDF с правильным паролем и загрузить его в программу.
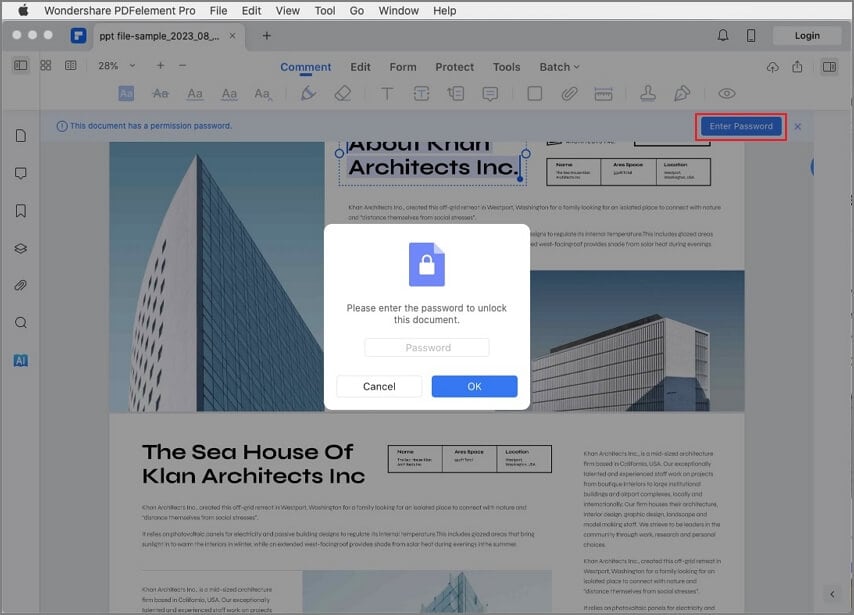
Шаг 3: Удалите шифрование паролем.
Если вы использовали открытый пароль, программа выдаст уведомление с запросом пароля, как только файл будет загружен. Итак, во-первых, убедитесь, что вы ввели правильный пароль для открытия зашифрованного PDF-файла. То же самое применимо, если PDF-файл имеет пароль доступа, хотя этот запрос пароля появляется, когда вы хотите распечатать, отредактировать или скопировать содержимое.
После ввода пароля перейдите к удалению шифрования из PDF. Начните с меню PDFelement вверху, где вы должны выбрать «Файл», затем «Защита» в раскрывающемся списке, нажмите «Удалить защиту».
Шифрование, ограничивающее открытие PDF или копирование, редактирование и печать содержимого, уберется, оставив вам расшифрованный PDF.

Способ 2: Как удалить шифрование из PDF без пароля.
Если вы не можете вспомнить или не имеете пароля для файла, самый простой способ удалить шифрование PDF без пароля — использовать PDF Password Remover для Mac. Это программное обеспечение Wondershare, созданное для облегчения работы пользователей PDF, которые забыли свой пароль доступа. Он считается одним из самых мощных инструментов дешифрования для Mac, потому что он хорошо совместим, так как расшифровывает PDF-файлы на нескольких языках. Его также легко использовать, учитывая, что он позволяет выполнять операции перемещения во время загрузки файла. Более того, вы можете расшифровать множество файлов одновременно с помощью пакетной расшифровки.
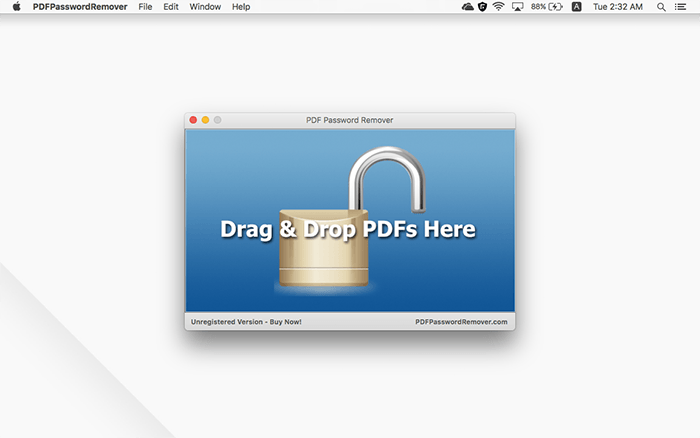
Шаги по удалению шифрования из PDF без пароля с помощью PDF Password Remover для Mac:
Процедура удаления шифрования PDF без пароля довольно проста, если вы используете PDF Password Remover для Mac. Ниже приведены инструкции о том, как использовать программу, чтобы избавиться от кода шифрования, если у вас нет правильного пароля.
Шаг 1: Откройте PDF с шифрованием.
Программа использует два способа открытия зашифрованного PDF-файла. Вы можете выбрать самый простой способ — метод перетаскивания. Кроме того, вы можете использовать кнопки «Файл», а затем «Открыть» в меню. Учитывая, что PDF Password Remover для Mac поддерживает пакетный процесс, вы можете открыть несколько зашифрованных PDF-документов, не превышающих 200. Если все они хранятся в одной папке, выберите ее целиком.

Шаг 2: Удалите шифрование из PDF.
Функциональность PDF Password Remover для Mac зависит от типа пароля, который имеет зашифрованный PDF. Если у него открытый пароль, единственный способ удалить шифрование из PDF — сначала ввести правильный пароль, а затем нажать кнопку «Start» ниже. Однако, если в PDF-файле есть пароль разрешения, шифрование для предотвращения редактирования, печати или копирования, вы можете приступить к удалению шифрования PDF без пароля, сразу же нажав кнопку «Start».
Когда закончите, найдите расшифрованный PDF-файл, открыв настройки и перейдя в местоположение файла, чтобы проверить выходную папку.
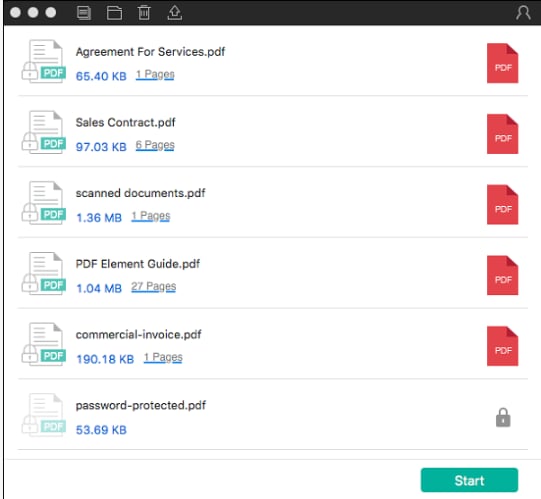



Василий Лебедев
Главный редактор