Если у вас есть 2 разные версии одного и того же PDF-файла и вам нужно сравнить эти файлы на Mac, чтобы найти какие-либо ошибки, вы можете легко сделать это с помощью PDFelement. Будучи офисным работником, вы можете столкнуться с такой ситуацией, поэтому лучше заранее узнать, как сравнивать PDF на Mac бесплатно. Итак, без лишних слов, давайте узнаем, как сравнить 2 разных PDF-файла на Mac, включая mac OS 11.
В этой статье мы расскажем о 6 супер-простых методах сравнения файлов PDF на Mac. Вам не потребуется никакого специального программного обеспечения, кроме Wondershare PDFelement - Редактор PDF-файлов. Это также можно сделать с помощью Adobe Acrobat Reader, но с другой методикой и подходом. Итак, начнем.
- Часть 1. Как сравнить PDF на Mac с помощью PDFelement? New
- Часть 2. Как сравнить PDF на Mac с помощью Adobe Acrobat?
- Часть 3. Как сравнить PDF на Mac с помощью Kaleidoscope?
- Часть 4. Как сравнить PDF на Mac с помощью BBEdit?
- Часть 5. Как сравнить PDF на Mac с помощью Atom и Split-Diff?
- Часть 6. Как сравнивать PDF на Mac с помощью PDiff?
Часть 1. Как сравнить PDF на Mac с помощью PDFelement?
Существует множество сценариев, когда пользователю необходимо сравнить два документа PDF, чтобы увидеть, какие различия и сходства они содержат. Например, если файл был обновлен, вы можете захотеть увидеть изменения. В бизнес-сценариях может потребоваться сравнить черновой вариант контракта или соглашения с окончательной версией, чтобы проверить, все ли необходимые изменения были внесены. Есть еще несколько ситуаций, в которых эта функция будет очень полезной.
Способ 1. Использование функции сравнения PDF в PDFelement. New
Основные компоненты функции сравнения PDF в PDFelement для Mac.
- Отслеживание вставок, удаления и модификации текста и изображений.
- Выделение или скрытие различий.
- Синхронизация прокрутки обоих файлов.
- Общее количество различий, разделенных по типу.
- Отдельные примеры на правой боковой панели.
- Изменение содержимого текста/изображения в любом документе.
Шаг 1. Нажмите на функцию "Сравнить PDF".
На главной странице PDFelement для Mac (v8.5.8) нажмите на "Сравнить PDF" в меню над списком последних файлов.
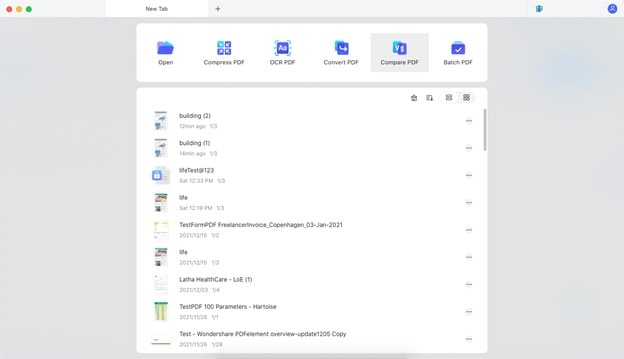
Шаг 2. Выберите PDF-файлы.
Во всплывающем диалоговом окне перетащите два файла для сравнения или используйте кнопку выбора файлов.
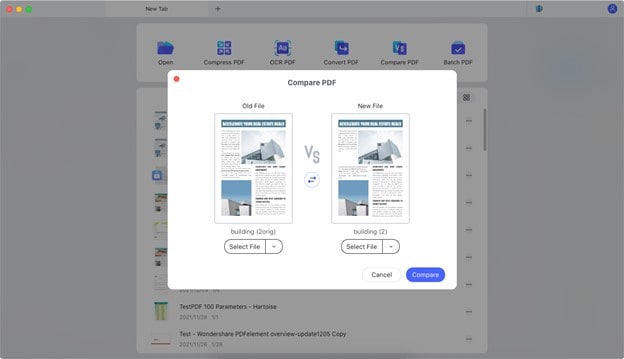
Шаг 3. Сравните PDF-файлы.
Нажмите кнопку "Сравнить" и подождите несколько секунд до завершения процесса.
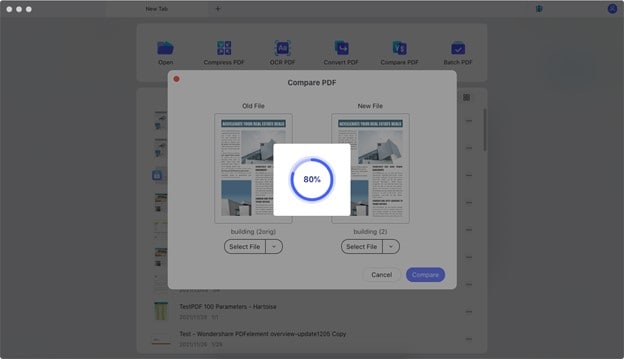
Откроется новая вкладка сравнения документов, на которой два документа будут показаны рядом друг с другом.
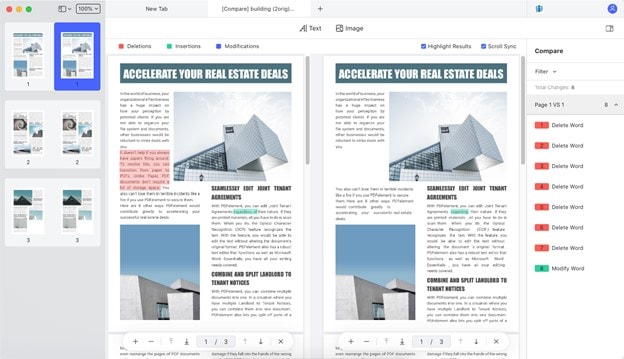
На правой боковой панели можно увидеть отдельные примеры в каждом документе, где текст или изображение были удалены, вставлены или изменены.
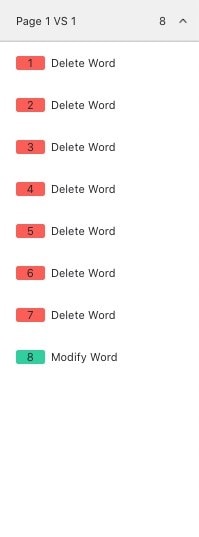
Над документами видны метки для типов различий - справа находятся два флажка: первый можно использовать для выделения или скрытия результатов сравнения, а второй - для блокировки или разблокировки одновременной прокрутки.

Выше вы увидите параметры для редактирования текста и изображений в любом из документов - щелкните по соответствующему параметру, чтобы внести изменения в содержимое.

Вы также можете использовать опцию "Фильтр" в верхней части правой боковой панели, чтобы увидеть или скрыть определенные типы различий для текста и изображений.
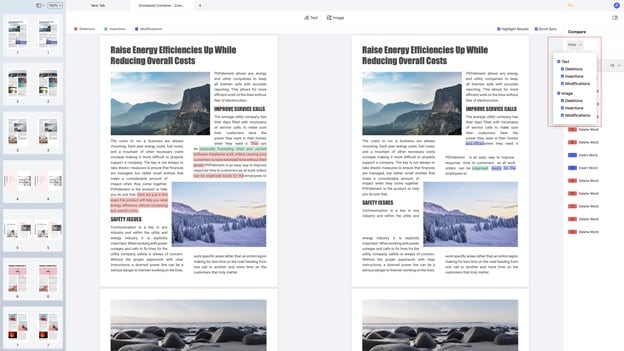
После завершения работы, вы можете сохранить файлы на случай, если во время сравнения были внесены какие-либо изменения.
Некоторые общие варианты использования функции сравнения PDF.
- Чтобы выявить различия между двумя похожими документами в юридических целях.
- Для идентификации любых изменений, внесенных в содержимое, защищенное авторским правом.
- Чтобы убедиться, что все изменения, запрошенные в документе, были внесены - особенно полезно, когда включены аннотации.
- Позволяет находиться на одной странице при работе с несколькими повторениями одного и того же файла.
- Чтобы проверить, использовались ли изображения в их первоначальных разрешениях.
PDFelement для Mac делает PDF простым, предлагая ряд базовых и расширенных инструментов для редактирования, создания, конвертирования, аннотирования, подписи, заполнения, оптимизации, защиты.
Способ 2. Открытие файлов PDF в разных окнах.
PDFelement - единственная программа, которая позволяет открывать столько документов, сколько требуется, в разных окнах. Эта особенность делает его лучшим инструментом сравнения PDF-файлов, поскольку ни одна другая программа не имеет такой возможности. Для этого выполните следующие действия.
Шаг 1: Откройте PDF-файлы.
Чтобы сравнить PDF-файлы на Mac, вам нужно открыть их в PDFelement. Чтобы открыть PDF-файлы, вы можете либо нажать кнопку "Открыть файлы" в нижнем среднем углу, либо нажать "Файл" > "Открыть" и найти файл на вашем Mac. Используя тот же метод, вы можете открыть оба PDF-файла, которые вам нужно сравнить.

Шаг 2: Откройте несколько окон.
Теперь необходимо изменить формат окон, чтобы стало возможным сравнение файлов PDF. Для этого сначала щелкните, перетащите и опустите второй файл вниз. После этого нажмите и перетащите одно из окон в любое удобное для вас место по горизонтали или вертикали.
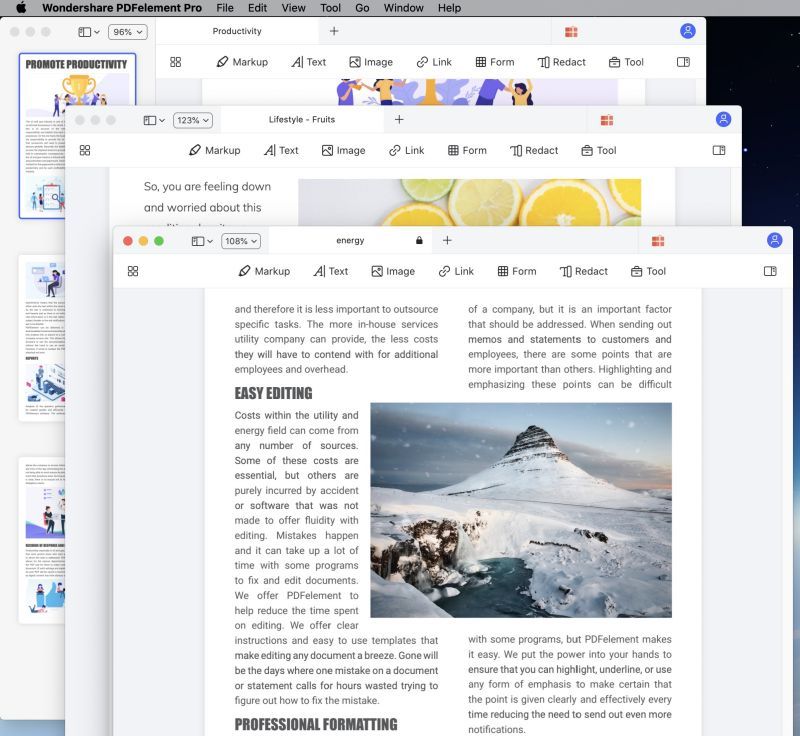
Теперь вы можете легко сравнить оба файла PDF в режиме реального времени, не сворачивая и не разворачивая различные окна.
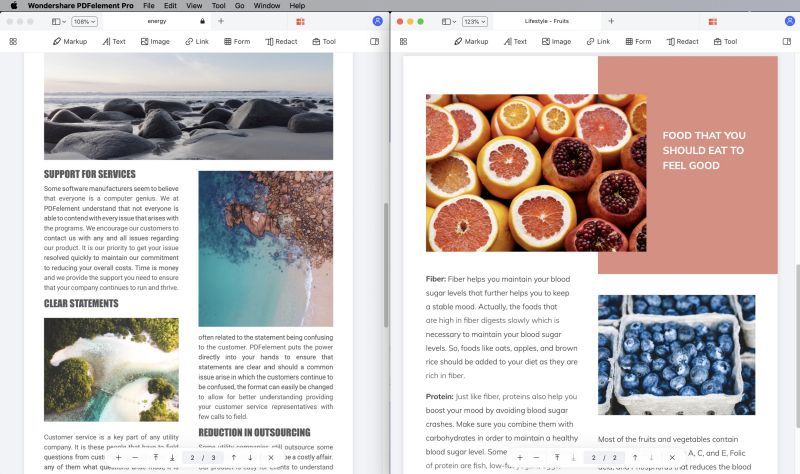
Совет профессионалов: если в ваших PDF-файлах есть изображения и различные объекты, просматривайте их горизонтально. Для простых текстовых PDF-файлов это можно сделать вертикально.
Итак, именно так можно сравнить PDF-файлы на Mac с помощью PDFelement. Это действительно очень просто и не требует специальных приемов. Теперь давайте узнаем, как сравнить PDF на Mac с помощью Adobe Acrobat.
Часть 2. Как сравнить PDF на Mac с помощью Adobe Acrobat?
Adobe Acrobat - одна из самых популярных программ для чтения PDF-файлов, обладающая множеством дополнительных функций. При сравнении двух разных PDF-файлов вы можете выбирать из нескольких опций и предпочтений, например, применять различные фильтры для сравнения изображений, текстовых аннотаций, типа содержимого и форматирования. Кроме того, вы можете легко заметить различия на панели выделения, которая отображает весь текст и изображения.

Чтобы сравнить PDF на Mac с помощью Adobe Acrobat, выполните следующие действия.
Шаг 1: Запустите Adobe Acrobat.
Прежде всего, запустите программу Adobe Acrobat Reader или Adobe Acrobat DC, используя значок на экране рабочего стола или панели запуска.
Шаг 2: Сравните PDF-файлы.
Чтобы открыть PDF-файлы для сравнения на Mac, нажмите "Инструменты" > "Сравнить файлы", а затем выберите первую версию файла с левой стороны, одновременно выбрав другую версию файла с правой стороны. Как только оба файла будут выбраны, нажмите "Сравнить".
Шаг 3: Просмотрите результаты.
После успешного завершения сравнения, вы сможете просмотреть различия между обоими файлами.
Совет профессионалов: Adobe Acrobat позволяет обмениваться PDF-файлами через SharePoint, сервер WebDAV или сетевую папку. Вы также можете использовать службу обзора Adobe PDFelement Cloud.
Часть 3. Как сравнить PDF на Mac с помощью Kaleidoscope?
Kaleidoscope - это программа, специально разработанная для сравнения текстовых документов, изображений и документов PDF.
Шаг 1: Добавьте документы для сравнения.
Программа проста в использовании. Как только вы откроете программу, перетащите документы, которые хотите сравнить, внутрь окна.
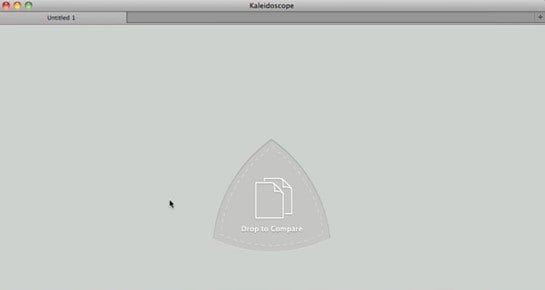
Шаг 2: Сравните PDF-документы.
Как только вы добавите документы, вы увидите разделенное окно с одним документом на каждой стороне. В нем вы можете наблюдать, что Kaleidoscope будет выделять содержимое разными цветами. Каждый цвет представляет определенный тип различий.
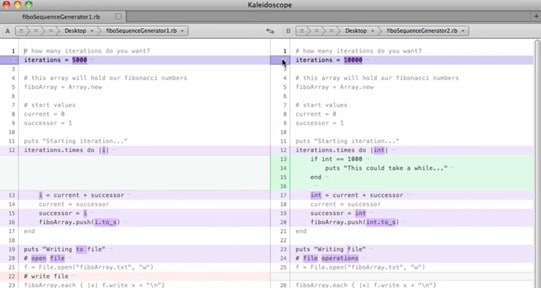
Часть 4. Как сравнить PDF на Mac с помощью BBEdit?
BBEdit - это специализированный текстовый редактор для веб-разработок. Этот редактор не поддерживает формат PDF, но вы можете использовать конвертеры форматов для преобразования PDF-документа в текстовый формат и использовать BBEdit для поиска различий.
Шаг 1: Откройте текстовые файлы для сравнения.
Первое, что вам нужно сделать, это открыть документы в BBEdit. На левой панели вы можете увидеть все документы, которые у вас открыты. Выберите документы, которые вы хотите сравнить, откройте меню опций и нажмите "Сравнить".
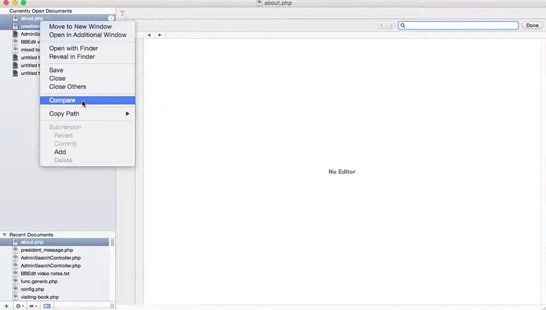
Шаг 2: Сравните два PDF-файла.
Теперь вы увидите документы с каждой стороны окна, а снизу вы найдете панель, где будут перечислены различия между двумя документами.
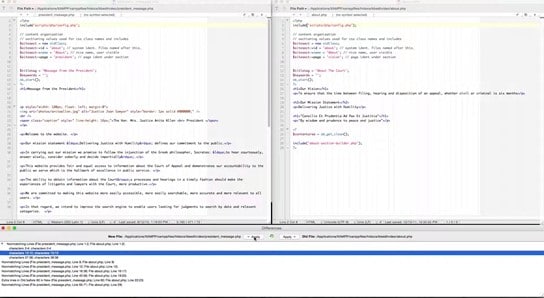
Часть 5. Как сравнить PDF на Mac с помощью Atom и Split-Diff?
Atom - это популярный среди разработчиков текстовый редактор. Этот текстовый редактор имеет инструменты сравнения, которые облегчают задачи управления версиями. Если вы хотите использовать Atom для сравнения двух документов PDF, то сначала вам нужно конвертировать документ в текстовый формат.
Шаг 1: Скачайте Slip-diff.
У Atom есть инструмент для сравнения файлов. Однако этот инструмент нецелесообразно использовать для сравнения текстовых файлов. Для этого существует пакет под названием Split-diff. Вы можете получить доступ к нему и загрузить его через официальный веб-сайт Atom.
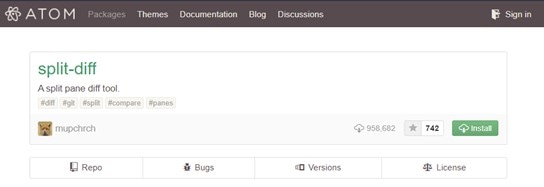
Шаг 2: Откройте файлы для сравнения.
Теперь добавьте в общую папку документы, которые вы хотите сравнить, и используйте Atom для открытия одного из двух документов. Затем, на левой панели окна, вы можете увидеть остальные файлы в той же папке. Щелкните правой кнопкой мыши на другом документе и выберите опцию "Разделить справа".
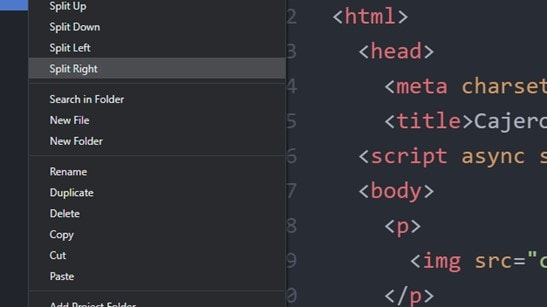
Шаг 3: Сравните два PDF-документа.
Теперь перейдите в раздел "Пакеты" и выберите опцию пакета Split-diff "Сравнить". Это выделит все различия.
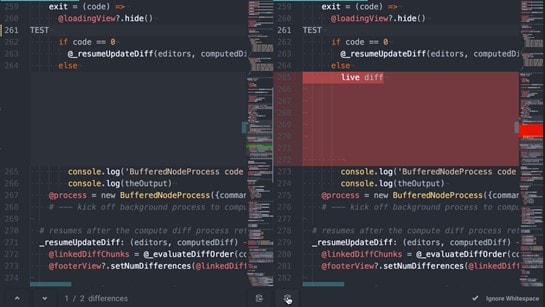
Часть 6. Как сравнивать PDF на Mac с помощью PDiff?
PDiff - это программа, специализирующаяся на сравнении документов. Ее пользовательский интерфейс прост в использовании и отлично работает с документами в формате PDF. Ниже будет показано, как ее использовать.
Шаг 1: Добавьте документы для сравнения.
Как только вы откроете программу, вам нужно будет перетащить документы, которые вы хотите сравнить.
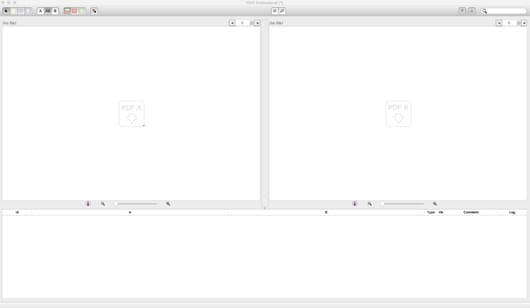
Шаг 2: Сравните PDF-файлы на наличие различий.
Теперь все, что вам нужно сделать, это обратить внимание на нижнюю часть окна. Там вы увидите список всех отличий, которые обнаружила программа.
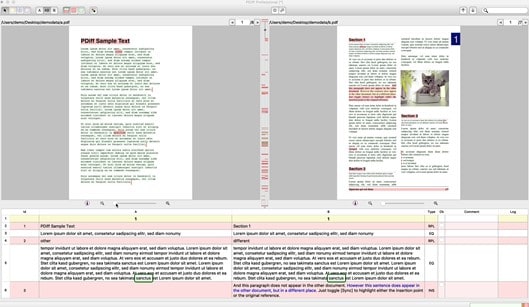
Заключение.
Как видите, существуют различные инструменты для сравнения документов PDF на Mac. Сравнение документов - это повседневная задача, которая раньше была очень утомительной, а иногда и сложной. К счастью, сегодня можно использовать цифровые инструменты, которые позволяют достичь потрясающих результатов в мгновение ока.





Василий Лебедев
Главный редактор