Конвертирование HEIF в PNG - это важный процесс конвертирования изображений, который позволяет пользователям, не являющимся владельцами iPhone, просматривать изображения в формате HEIF (HEIC) на устройствах под управлением Mac, Windows, Android, Linux и других операционных систем. Хотя macOS 10.13 High Sierra и более поздние версии, а также Windows 10 October 2018 update и более поздние версии изначально поддерживают формат HEIF, более старые версии этих операционных систем нуждаются в сторонних инструментах только для их просмотра. По этой причине мы показали вам два способа конвертировать HEIF в PNG, чтобы ваши снимки с iPhone можно было широко использовать среди других пользователей, независимо от того, какое устройство или какую ОС они используют. Мы покажем вам, как это сделать на вашем компьютере Mac или ноутбуке.
Способ 1: Как конвертировать HEIF в PNG на Mac
Программное обеспечение, которое мы будем использовать, - это PDFelement, надежный PDF-редактор с мощным конвертером HEIF в PNG и широким спектром других инструментов для работы с PDF. Чтобы конвертировать HEIF в PNG, все, что вам нужно сделать, это перенести iso-файлы на ваш Mac, включая mac OS 11, а затем выполнить действия, описанные ниже:

![]() Работает на основе ИИ
Работает на основе ИИ
Шаг 1. Перейдите на вкладку "Файл"
Установите PDFelement на свой компьютер или ноутбук под управлением macOS 10.11 или более поздней версии и запустите программу.
Перейдите в меню "Файл" вверху, а затем перейдите в "Создать" и выберите опцию под названием "PDF из файла...".

Шаг 2. Выберите и импортируйте файл HEIF
Откроется окно Finder, в котором вы сможете выбрать файлы в формате HEIF для конвертации в формат PNG. После выбора файлов нажмите "Открыть".
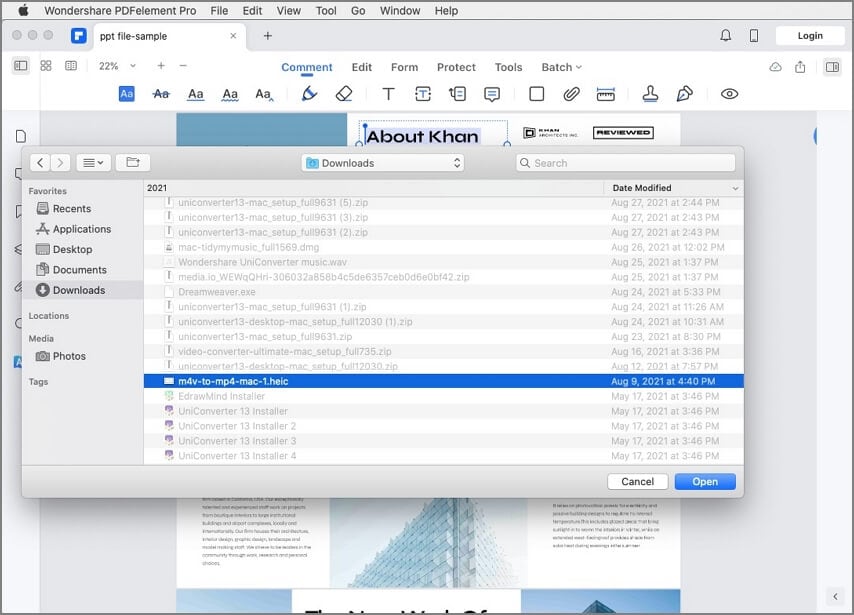
Шаг 3. Конвертируйте HEIF в PNG
Теперь файлы будут открываться на отдельных вкладках в PDFelement как отдельные PDF-файлы. Для каждого из них нажмите "Файл", а затем "Экспорт в" → "Изображение" → "PNG (.png)".

Нажмите "Сохранить", когда появится запрос в окне Finder, и ваш выходной PNG-файл будет сохранен в выбранной папке.
Этот метод прост, и для успешного выполнения этой задачи не требуется никаких специальных знаний или предварительного опыта. PDFelement сделает все это за вас. Более того, если вы профессиональный фотограф или начинающий любитель, вам будет приятно узнать, что все ваши метаданные в формате EXIF будут сохранены при конвертировании формата HEIF в формат PNG.

![]() Работает на основе ИИ
Работает на основе ИИ
Способ 2: Еще один способ конвертировать HEIF в PNG
Хотя первый способ, безусловно, достаточно прост, существует еще более простой способ конвертировать HEIF в PNG или любой другой формат изображений по вашему выбору. Этот метод описан ниже:
Шаг 1. Перетащите файл HEIF в PDFelement
Перетащите файл HEIF в интерфейс программы и поместите его там.
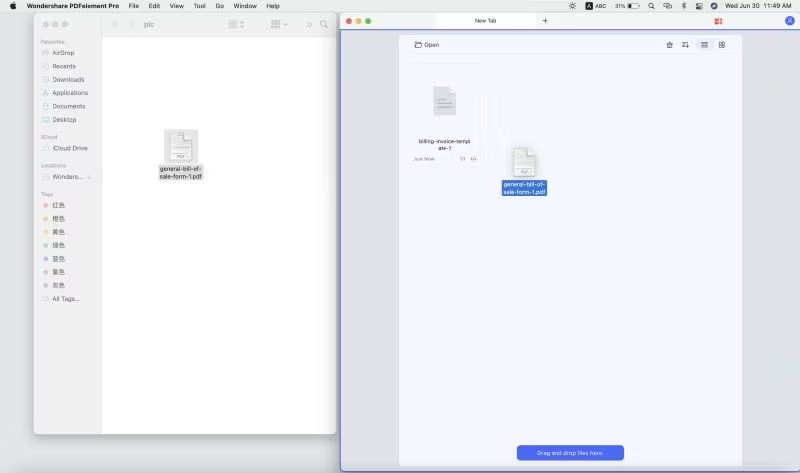
Шаг 2. Сохраните файл HEIF в формате PDF.
Теперь файл откроется в формате PDF; сохраните его, выбрав "Файл" → "Сохранить".

Шаг 3. Выберите инструмент "Конвертер PDF".
Теперь перейдите в раздел "Инструмент" на верхней панели меню и выберите "Конвертер PDF" в разделе "Пакетная обработка". Откроется окно конвертера PDF.

Шаг 4. Добавьте и преобразуйте HEIF в PNG
В новом окне добавьте PDF-файл, который вы только что создали из HEIF. Выберите "В изображение" в разделе "Формат" на правой боковой панели, а затем "PNG (.png)" под ним. Когда закончите, нажмите "Применить". Если вам нужно добавить больше изображений для конвертации, вы можете использовать кнопку "Добавить", чтобы импортировать больше файлов HEIF, прежде чем нажать "Применить".
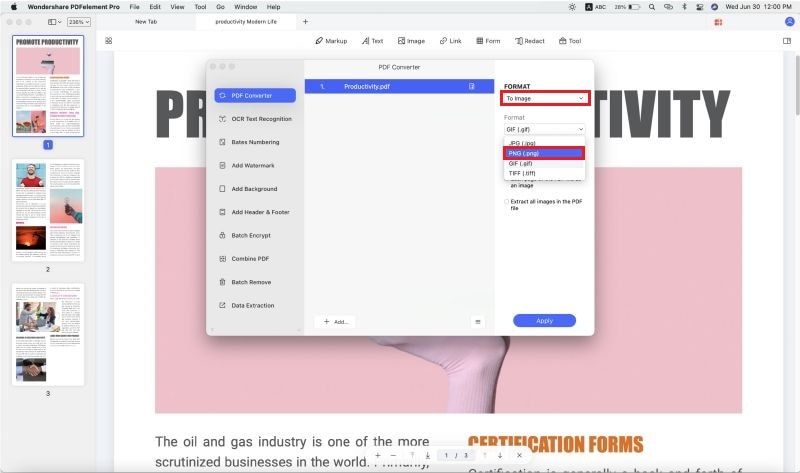
Все готово! Вот как просто конвертировать HEIC и HEIF в PNG, JPG и другие графические форматы с помощью PDFelement. Помимо того, что PDFelement является быстрым и надежным конвертером PDF в PNG, он также предлагает ряд впечатляющих функций для работы с PDF-файлами и документами, которые перечислены в следующем разделе.

![]() Работает на основе ИИ
Работает на основе ИИ
- 1. Редактор PDF: Это основная функция PDFelement, и она содержит все необходимое для управления содержимым ваших PDF-документов. Вы можете изменять, добавлять, удалять или изменять размер любого блока контента и редактировать любой тип контента, включая текст, изображения, аннотации, медиафайлы (прикрепленные в виде комментариев), подписи, заголовки, водяные знаки и многое другое.
- 2. Конвертер PDF: Конвертируйте файлы в формат PDF и обратно с поддержкой огромного количества форматов файлов. Поддерживается более 300 исходных форматов, и вы можете конвертировать PDF в более чем дюжину графических, текстовых, электронных таблиц, HTML и других форматов. Преобразования выполняются с высокой точностью и молниеносно.
- 3. Инструменты разметки: Инструменты для просмотра и комментирования обширны и просты в использовании. Просто выберите нужный инструмент и нажмите на документ, чтобы разместить его. Вот и все! Вы можете выбирать из текстовых полей, фигур, текста, напечатанного на машинке, линий, рисунков от руки, выделений, подчеркиваний, зачеркиваний и т.д. Самое приятное то, что все инструменты настраиваемы, так что вы можете выбрать свой собственный уникальный цвет для аннотаций на случай, если документ просматривают несколько заинтересованных сторон.
- 4. Защита PDF-файлов: позволяет редактировать содержимое, шифровать файлы и добавлять водяные знаки. Кроме того, вы можете накладывать ограничения на копирование, редактирование и другие действия. Этот инструмент предоставляет функции безопасности корпоративного уровня, позволяющие сохранить конфиденциальность вашей информации и в то же время легко обмениваться ею с авторизованными пользователями непосредственно через облако или по электронной почте.
- 5. Комплексное управление PDF: файлы можно разделять или объединять; страницы можно переупорядочивать, удалять, добавлять, обрезать, поворачивать и т.д. Это дает вам полный контроль над тем, как организованы ваши документы. Вы даже можете оптимизировать размеры файлов для удобного совместного использования.
- 6. Распознавание текста: Распознавание текста еще никогда не было таким простым и точным. Плагин оптического распознавания символов, доступный в PDFelement, позволяет разблокировать текст из отсканированных или сфотографированных документов, которые доступны в виде файлов, не поддающихся машинному чтению. Всего за пару кликов вы можете конвертировать их в файлы с возможностью поиска или редактирования PDF-файлов.
- 7. Пакетная обработка: с помощью пакета файлов можно выполнить несколько задач, таких как шифрование, нанесение водяных знаков, извлечение данных и распознавание текста. Пакетная обработка выполняется быстро и точно.



Василий Лебедев
Главный редактор