Преобразование «сохранить PDF в формате.jpeg на Mac» может быть выполнено по ряду причин. Например, если вам нужно отредактировать файл в редакторе изображений, это то, что вам нужно сделать. Прежде чем узнать, как сохранить PDF в формате JPEG на Mac, давайте разберемся, как работает этот процесс. Один из способов сделать это — использовать редактор PDF или службу конвертации для сохранения PDF в формате JPEG на вашем Mac. Если у вас несколько файлов, лучшим вариантом будет использовать утилиту массового преобразования. PDFelement для Mac может прийти вам на помощь в обеих ситуациях, поскольку он предлагает обе эти функции для профессионального и делового использования. Теперь давайте рассмотрим связанные с этим процессы.

![]() Работает на основе ИИ
Работает на основе ИИ
Метод 1. Как превратить PDF в JPEG на Mac
Этот первый метод позволит пользователю быстро сохранить PDF-файл в формате JPEG на Mac с помощью PDFelement за пару минут. Этот процесс заключается в следующем:
Шаг 1. Открыть PDF-файл
Запустите программу и нажмите ссылку «Открыть файл...» в нижней части главной страницы программного обеспечения, перейдите к PDF-файлу и выберите его для импорта.

Шаг 2. Выберите JPEG в качестве выходного формата
Перейдите в «Файл» → «Экспорт в» → «Изображение» → «JPEG (.jpg)» через расширенное меню и нажмите на него. Это выберет JPEG в качестве типа выходного файла для импортированного PDF.

Шаг 3. Сохраните PDF в формате JPEG на Mac
Выберите выходную папку и нажмите «Сохранить» в окне Finder.

Вот и все, все готово! Теперь ваш PDF-файл сохранен в виде файла JPEG в выбранной выходной папке. Вы можете открыть его в любом графическом редакторе, загрузить в социальные сети и обработать его как любой другой файл изображения. Давайте рассмотрим, как сделать то же самое с несколькими PDF-файлами.

![]() Работает на основе ИИ
Работает на основе ИИ
Метод 2. Как сохранить PDF в JPEG на Mac с помощью функции пакетной обработки
Функция пакетной обработки использует мощный механизм преобразования PDFelement для массового преобразования нескольких файлов. Его можно использовать для больших рабочих нагрузок, но новичкам достаточно просто конвертировать всего несколько файлов за раз. Процесс показан ниже в пошаговой форме:
Шаг 1. Выберите инструмент «Конвертер PDF»
В качестве первого шага откройте PDF-файл, нажмите «Инструмент» на левой боковой панели и выберите «PDF Converter» в разделе «Пакетная обработка».

Шаг 2. Добавить PDF-документы
Когда откроется окно PDF Converter, внизу вы увидите кнопку «+ Добавить...». Нажмите на нее, чтобы выбрать несколько файлов в Finder и импортировать их в программу.
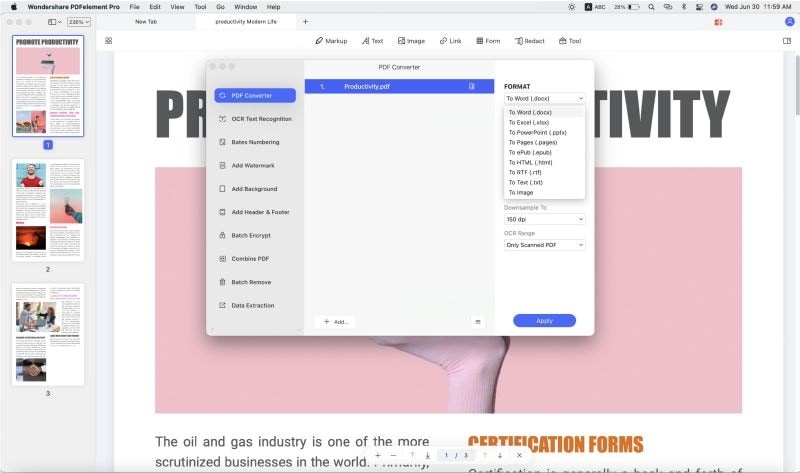
Шаг 3. Сохраните PDF в формате JPEG на Mac
В правой части окна выберите «В изображение», а затем «JPEG (.jpg)» в качестве формата выходного файла для импортированных PDF-файлов. Ниже вы можете указать качество изображения. Затем выберите, хотите ли вы, чтобы каждая страница каждого PDF-файла была файлом изображения или вам нужно извлечь изображения из всех файлов и сохранить их как отдельные изображения. После установки параметров вы можете нажать «Применить», чтобы обработать файлы в пакетном режиме.
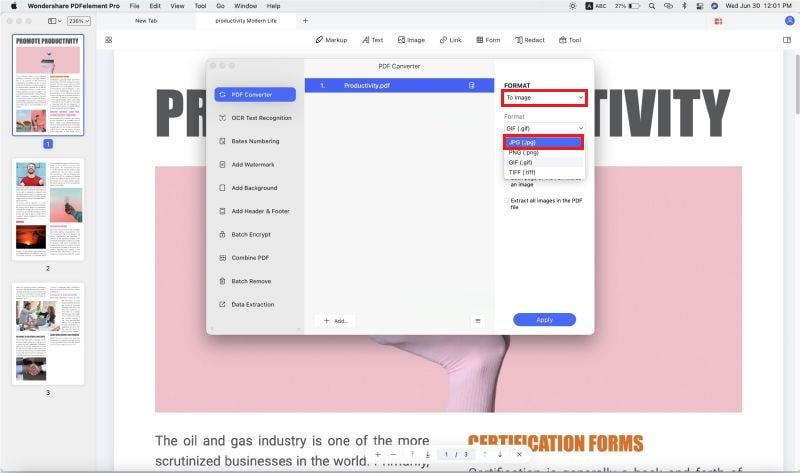

![]() Работает на основе ИИ
Работает на основе ИИ
Этот метод настолько же прост, насколько и гибок. Как вы уже видели, это дает вам несколько вариантов и даже дает полный контроль над качеством изображений, созданных из этих PDF-файлов. Эта гибкость четко прослеживается во всех функциях PDFelement, наиболее важные из которых описаны в следующем разделе.
- Редактирование PDF: функция редактирования PDF представляет собой комплексную утилиту со всеми инструментами, необходимыми для управления содержимым ваших PDF-файлов. Сюда входят любые элементы файла, такие как ссылки, изображения, текст, встроенные медиафайлы, аннотации, нижние колонтитулы, заголовки, водяные знаки, номера страниц и все остальное. Он также позволяет добавлять и удалять содержимое, изменять размер блоков контента и делать все, что угодно, чтобы изменить PDF-файлы. Таким образом, это отличный способ повысить производительность, точность и эффективность работы с PDF-документами на Mac.
- Создание и преобразование PDF: вы уже видели, как работает процесс преобразования. Помимо возможности «сохранять pdf как JPEG на Mac», это программное обеспечение может конвертировать PDF-файлы в другие полезные форматы, такие как файлы MS Office, EPUB, HTML и другие форматы. Он также позволяет конвертировать более 300 типов файлов в PDF, что позволяет полностью отказаться от бумажных документов. Механизм преобразования точный, быстрый и высоконадежный и сохраняет исходные атрибуты (шрифты, выравнивание и т. д.) конвертируемого контента.
- Рецензирование и комментирование: создание аннотаций в формате PDF упрощается благодаря обширной палитре инструментов разметки, которые позволяют легко делать заметки, выделять текст, добавлять фигуры и делать все необходимое, чтобы четко и четко донести свои мысли до соавторов.
- Управление формами и защита PDF-файлов: формы легко создавать, заполнять, преобразовывать и извлекать данные. Любую неинтерактивную форму можно преобразовать в заполняемый PDF-файл. Для защиты ваших форм и других файлов это программное обеспечение предлагает протоколы шифрования файлов корпоративного уровня с безопасным парольным доступом и возможностью реализации ограничений на модификацию и копирование файлов. Компании также могут добавлять свои логотипы и другой текст или изображения в качестве водяных знаков, чтобы защитить себя от нарушения авторских прав. Кроме того, конфиденциальную информацию в документе можно подвергнуть цензуре с помощью инструмента редактирования.
- Оптимизация и организация PDF-файлов: с помощью этого мощного приложения очень просто манипулировать PDF-файлами и страницами и управлять ими. Страницы можно поворачивать, переставлять, удалять, добавлять и манипулировать ими несколькими способами; кроме того, можно объединять и разделять PDF-файлы, извлекать страницы и изображения, сортировать их различными способами и т. д. Комплексные возможности PDFelement предоставят вам полную свободу в управлении рабочими процессами с документами. Перед отправкой документов вы также можете изменить их размер, чтобы их было удобнее загружать в Интернет или отправлять по электронной почте. Это обеспечивает значительную гибкость для эффективного управления документами.
- Выполняйте распознавание текста и другие пакетные процессы: он может точно распознавать текст (оптическое распознавание символов) на более чем 25 языках. Это также может быть выполнено в пакетном режиме в дополнение к другим задачам, таким как преобразование, извлечение данных, нумерация Бейтса, шифрование файлов и т. д. Пакетные процессы выполняются быстро и позволяют быстро и эффективно справляться с большими рабочими нагрузками.
Итак, если вам нужно просто сохранить PDF в формате JPEG на Mac или выполнить множество других задач по обработке документов, PDFelement — это инструмент для вас. Вишенка на торте заключается в том, что это, несомненно, один из самых доступных PDF-редакторов на рынке, предлагающий расширенные функции, не уступающие лидеру рынка Adobe Acrobat DC. Он также доступен для Windows, iOS и Android, а также в Интернете, что делает его поистине универсальным приложением для бизнес-пользователей как малых, так и крупных компаний.



Василий Лебедев
Главный редактор