Предположим, вы хотите добавить JPG в PDF и сделать так, чтобы ваш PDF-файл выглядел впечатляюще. Как же вы собираетесь это сделать? Независимо от того, является ли это деловым документом или просто любым другим важным документом, вам необходимо будет выбрать наилучший способ вставки JPG в PDF. Секрет в том, что вам нужен соответствующий инструмент для эффективного добавления JPG в PDF, как описано в этой статье.
Два способа добавления JPG в PDF.
Wondershare PDFelement - Редактор PDF-файлов предлагает надежную платформу для добавления JPG в PDF. Кроме того, программа не ограничена в возможностях, поскольку вы можете использовать множество способов добавления JPG в PDF. Какой бы метод вы ни выбрали, в конечном итоге он вас не разочарует.

![]() Работает на основе ИИ
Работает на основе ИИ
Способ 1: Вставка JPG в PDF.
В этом способе мы будем использовать функцию "Вставить изображение" для добавления JPG в PDF.
Шаг 1. Откройте PDF-файл.
Сначала запустите PDFelement на своем устройстве, чтобы перейти к основному меню. Нажмите кнопку "Открыть файл", расположенную в левом нижнем углу. Откроется окно проводника файлов, в котором вы сможете выбрать PDF-файл, в который нужно добавить изображение в формате JPG. Нажмите "Открыть", чтобы импортировать его.

Шаг 2. Добавьте JPG в PDF.
Чтобы добавить JPG, перейдите на панель инструментов и нажмите кнопку "Редактировать". В подменю нажмите на значок изображения и просмотрите JPG из последующего окна каталога файлов. Нажмите на кнопку "Вставить", чтобы вставить JPG в PDF-файл.
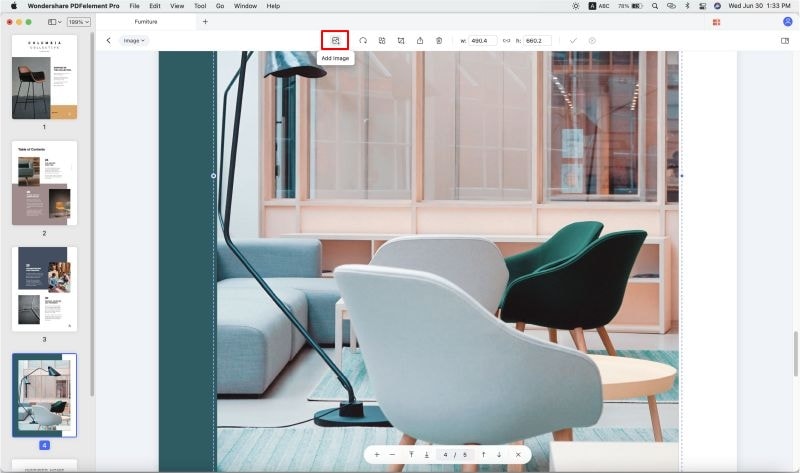

![]() Работает на основе ИИ
Работает на основе ИИ
Способ 2: Добавление изображения в формате JPG в PDF.
В этом способе мы собираемся использовать функцию "Редактировать", предусмотренную PDFelement, чтобы легко вставить JPG в PDF.
Шаг 1. Войдите в режим редактирования.
После запуска PDFelement на вашем компьютере, перейдите на панель инструментов и нажмите на кнопку "Редактировать". В раскрывающемся списке выберите значок "Редактировать", чтобы перевести PDF-файл в режим редактирования. Вы можете увидеть некоторые свойства редактирования на правой панели окна.

Шаг 2. Перетащите JPG в PDF.
Теперь найдите файл JPG, который нужно добавить в PDF-файл. Перетащите этот JPG-файл в нужное место в PDF.

Шаг 3. Выберите "Добавить как изображение".
После перемещения JPG в файл PDF, выберите пункт "Добавить как изображение", когда появится соответствующее окно. После этого JPG будет успешно добавлен в PDF.


![]() Работает на основе ИИ
Работает на основе ИИ
Приведенное выше руководство дает вам представление о том, чего можно ожидать от PDFelement. Мощный редактор PDF позволяет очень легко и просто добавить JPG в PDF. Программа предлагает широкий выбор опций редактирования изображений, позволяя вам вставить JPG-изображение в соответствии с вашими требованиями. Вы можете поворачивать, извлекать изображение, заменять изображение, вырезать изображение, удалять и т.д. Таким образом, вы сможете создать отличный PDF-файл. При добавлении изображения вы увидите линию сетки выравнивания, которая помогает правильно выровнять документ. Кроме того, вы можете редактировать ссылки, тексты, обрезать страницы, добавлять нумерацию Бейтса, сглаживать PDF и добавлять водяные знаки. Другие возможности включают:
- Конвертирование PDF в другие форматы файлов и наоборот.
- Сжатие PDF-файла до нужного размера без снижения качества.
- Выполнение OCR, чтобы сделать отсканированные PDF-файлы доступными как для поиска, так и для редактирования.
- Добавление комментариев, штампов, рисунков к содержимому PDF-файла.
- Создание полей интерактивной формы и импортирование или экспортирование данных формы.
- Объединение PDF-файлов в один PDF-файл.
- Защита PDF-файлов с помощью паролей и цифровых подписей.
- Позволяет делиться своими отредактированными PDF-файлами с друзьями или клиентами, используя электронную почту, Evernote, Google Drive и Dropbox.
Как добавить JPG в PDF онлайн?
HiPDF - это удобная онлайн-программа, которая поможет вам без проблем добавить JPG в PDF. Интерфейс программы хорошо продуман и рассчитан на пользователей любого уровня. Будь вы новичком или экспертом, вам не придется бить тревогу, поскольку навигация в программе проста. Итак, давайте посмотрим, как вы можете добавить JPG в PDF с помощью HiPDF.
Шаг 1. Используя свой браузер, перейдите на домашнюю страницу редактора HiPDF.
Шаг 2. Нажмите кнопку "Выбрать файл" и выберите PDF-файл, в который нужно добавить JPG. Нажмите "Открыть", чтобы загрузить его. Кроме того, вы можете перетащить этот PDF-файл в интерфейс программы.

Шаг 3. Теперь нажмите на опцию "Добавить изображение" в строке меню и затем найдите файл JPG. Нажмите "Открыть", и файл JPG откроется в файле PDF. Вы можете изменить его размер и перетащить в любое другое место.
Шаг 4. Как только вы будете довольны результатом, нажмите кнопку "Применить" снизу. Дождитесь завершения редактирования, а затем нажмите кнопку "Загрузить", чтобы скачать PDF-файл.
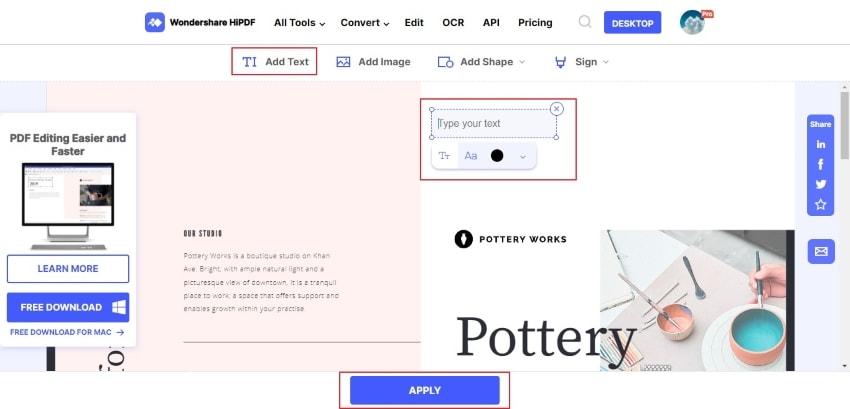



Василий Лебедев
Главный редактор