Как Открыть Файлы PDF в Adobe Reader на iPad (2025)
2025-07-03 19:56:46 • Категория: Мобильные приложения PDF • Проверенные решения
Adobe Reader для iPad появился в iTunes Store и сразу стал популярной читалкой на iPad. Я думаю, что люди привыкли просматривать PDF файлы с помощью Adobe Reader на компьютерах, и могут также предпочесть данное приложение для iPad. А ведь это действительно хорошая альтернатива iPad iBooks. В этой статье я расскажу, как использовать Adobe Reader для чтения электронных PDF книг на iPad, и представлю наилучшую бесплатную альтернативу - PDFelement для iOS.
PDFelement для iOS - это лучшая альтернатива Adobe Reader для iPad и iPhone. Программа позволяет пользователям читать PDF файлы, редактировать их, комментировать, конвертировать, добавлять подписи, организовывать PDF страницы и даже делать снимки с помощью камеры телефона и мгновенно превращать изображения в PDF файл.

PDFelement для iOS позволяет управлять файлами PDF на ходу. Вы можете читать и редактировать PDF файлы где угодно и при желании делиться ими между своими компьютерами. Программа предоставляет облачную службу обмена между Windows, iOS и Mac OS X, и Вы можете вносить изменения на любой платформе. Эта функция увеличивает производительность и значительно экономит время Вашей работы.
Как Читать PDF в Adobe Reader на iPad
Шаг 1. Как Открыть PDF на iPad
Из почты: Если Вам нужно открыть и прочитать PDF файл в Adobe Reader для iPad из почтового вложения, просто коснитесь PDF файла. Затем Вы увидите всплывающее окно с просьбой выбрать «Открыть», «Открыть на новой странице» или «Копировать». Нажмите либо «Открыть», либо «Открыть на новой странице», затем откроется PDF файл. Нажмите в середине страницы PDF, чтобы открыть параметр «Открыть в…». В раскрывающемся списке выберите «Adobe Reader».
Из Safari: Вы также можете получить файлы PDF прямо из интернета. Несомненно, интернет - это отличный ресурс для загрузки электронных книг в формате PDF. Когда Вы найдете нужный Вам PDF файл, просто нажмите на него, чтобы открыть его в Safari. Затем откройте PDF файл в Adobe Reader через меню «Открыть в…».
Из других приложений: Есть и другие специальные приложения, например, как приложения на скриншоте, у которых есть функция «Открыть в». Откройте PDF файл в приложении, а затем нажмите на него, чтобы включить опцию «Открыть в…». В раскрывающемся списке выберите «Adobe Reader».
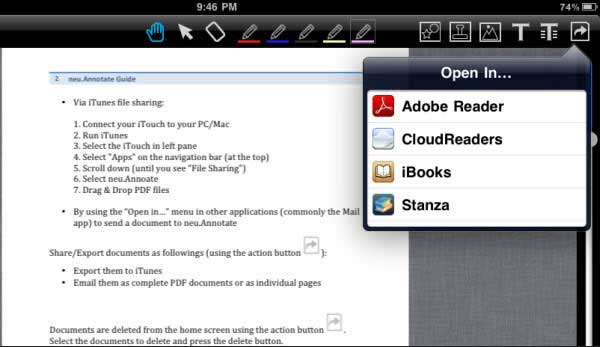
Шаг 2. Читайте Файлы PDF с Помощью Adobe Reader для iPad.
Переключение между режимами чтения: Коснитесь первого значка на панели инструментов, чтобы выбрать один из режимов чтения: «Непрерывный», «Одностраничный» или «Автоматический». Непрерывный режим означает, что страницы PDF будут отображаться одна за другой. Чтобы перейти с текущей страницы на следующую, прокрутите вверх или вниз. "Одностраничный" режим подразумевает, что Вам нужно будет прокручивать назад и вперед, чтобы сменить страницу. Также справа внизу каждой страницы PDF есть полоса прокрутки. Вы можете смахнуть вперед и назад, чтобы поменять страницу.
Увеличение и уменьшение масштаба: Самый простой способ увеличения или уменьшения масштаба PDF - свести или развести пальцы на PDF файле.
Отправка и печать PDF файла: Нажмите на значок на панели инструментов, чтобы отправить PDF файл по электронной почте или распечатать его. Для печати PDF Вам необходимо заранее установить принтер.
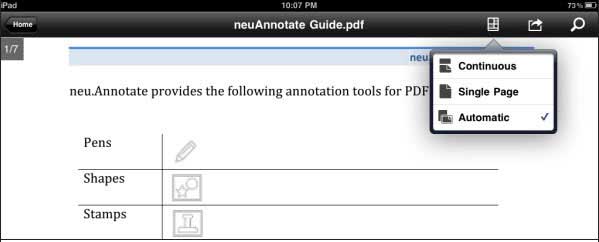
Как Легко Читать PDF на Компьютере
Если PDF файл, который Вы просматриваете на своем iPad, представляет собой учебник, договор или отчет, Вам может потребоваться добавить аннотацию или поставить свою подпись в PDF файле, так ведь? В таком случае Вам поможет инструмент для PDF, Wondershare PDFelement - Редактор PDF-файлов, который позволяет добавлять заметки, текстовые отметки и всевозможные формы в PDF.
PDFelement - это отлично спроектированное решение для PDF, специализирующееся на редактировании PDF, аннотировании PDF, преобразовании PDF, подписи PDF, защите PDF и т.д. Для пользователей программы также доступна технология OCR, позволяющая превращать PDF на основе изображений и отсканированный PDF в редактируемый и доступный для поиска текст, который Вы сможете копировать, редактировать, выбирать и распечатывать. Программа также является профессиональном защитником, позволяющим пользователям добавлять цифровую подпись, индивидуальный пароль и права доступа к файлам PDF.
1. Удобное чтение PDF
Чтобы начать читать PDF, Вы должны сначала открыть PDF файл в PDFelement. Перейдите на вкладку «Вид» на панели инструментов, и выберите из 5 режимов чтения: одностраничный, непрерывный, режим заполнения, непрерывное заполнение и полноэкранный. Выберите наиболее удобный для глаз режим чтения.
Вы можете настроить увеличение страницы, нажав на кнопку «Увеличить» и «Уменьшить». Вы также можете сделать снимок, нажав на кнопку «Снимок».
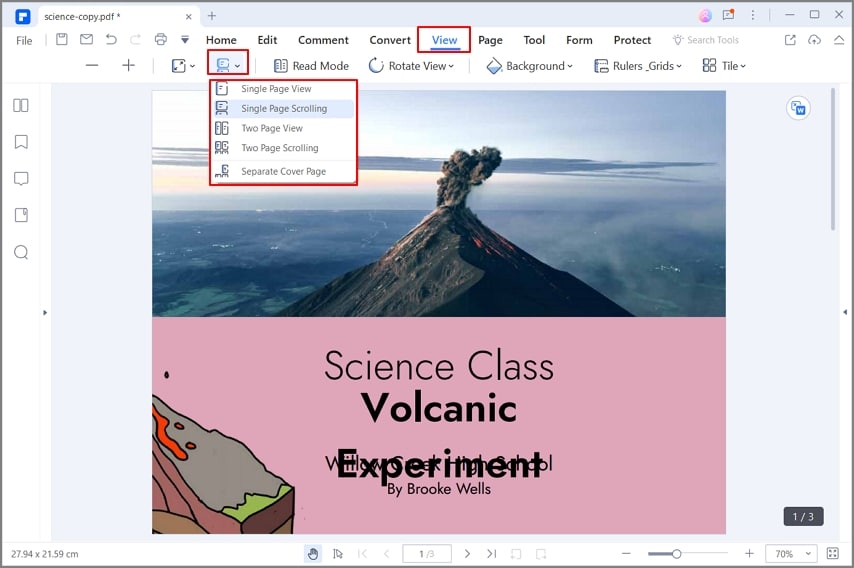
2. Как Добавить Закладку в PDF
Перейдите на вкладку «Вид» и нажмите на значок «Закладка», и Вы увидите все закладки, перечисленные на панели закладок. Вы можете нажать кнопку «Добавить», чтобы добавить новую закладку. Вы также можете нажать на существующую закладку правой кнопкой мыши, чтобы управлять ею.

3. Добавление Аннотаций к Файлам PDF
Чтобы аннотировать файлы PDF, Вам нужно перейти в раздел «Комментарии». Там Вы сможете добавлять всевозможные комментарии и аннотации. Нажав "Заметка", Вы сможете добавить заметку к своему PDF. Нажав на «Выделить область», Вы можете выбрать любое место, чтобы выделить его. Щелкнув на значок «Штампы», Вы сможете добавить всевозможные красивые и даже собственные штампы.

Скачать бесплатно или Купить PDFelement






Василий Лебедев
Главный редактор