Обрезка страниц PDF может быть достигнута путем нарезки. Обрезка помогает добиться единообразия и визуального потока в документе PDF, где страницы имеют разные размеры. Если вы часто имеете дело с PDF-документами с комбинированными страницами, обрезка должна быть простой задачей, которая займет как можно меньше времени в вашем плотном графике. В этой статье я расскажу вам, как обрезать PDF, чтобы настроить поля, с помощью Wondershare PDFelement - Редактор PDF-файлов.

![]() Работает на основе ИИ
Работает на основе ИИ
3 Шага, чтобы Обрезать PDF
Обрезать PDF-документы с помощью PDFelement довольно просто. После того, как вы загрузили соответствующую версию PDFelement, установите приложение с настройками по умолчанию и запустите его, чтобы получить доступ к функции обрезки. Затем вам следует выполнить следующие простые шаги, чтобы обрезать файл PDF.
Шаг 1. Загрузить Файл для Обрезки
В главном окне, которое появится после запуска приложения, вы получите возможность загрузить документ, который хотите обрезать. Нажмите "Открыть" и выберите файл из внутренней памяти вашего компьютера или на подключенном внешнем диске.

Шаг 2. Обрезка PDF
После загрузки документа найдите вкладку "Редактировать" в верхней части окна рабочего пространства и выберите "Обрезать" из появившихся опций подменю. Перетащите мышь, чтобы выбрать область в документе, которую вы хотите обрезать, если вы чувствуете необходимость поиграть с расширенными настройками, дважды щелкните выбранную область, чтобы открыть окно расширенных настроек кадрирования.
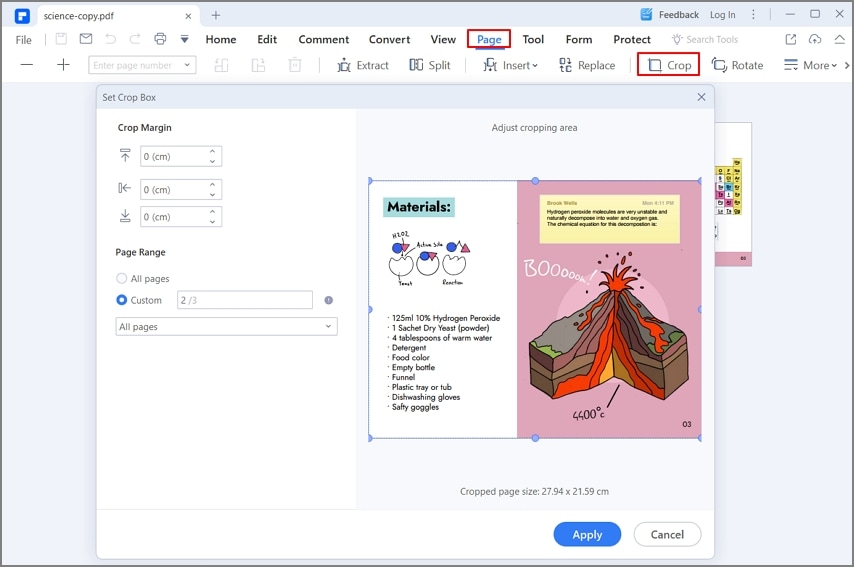
Шаг 3. Примените Изменения
Когда вы будете удовлетворены своим выбором, нажмите "ОК", чтобы применить изменения. Если вы не удовлетворены окончательным результатом, вы всегда можете отменить изменения, щелкнув значок "Отменить" на самой верхней панели перед сохранением документа. В противном случае нажмите "Файл" вверху, выберите "Сохранить как", а затем выберите новое имя для обрезанного файла PDF. После подтверждения изменения станут постоянными.

PDFelement позволяет пользователям легко обрезать страницы PDF. Приложение объединяет широкий спектр функций, которые легко найти и выполнить. Эти функции подходят для процессов до и после обработки при работе с документами PDF.
PDFelement также позволяет пользователям управлять страницами и общей структурой PDF-документов. Пользователи могут объединять, разделять, вставлять и извлекать страницы из документов PDF и даже манипулировать ими, чтобы получить новые документы. Если вам постоянно нужно добавлять содержимое в документы PDF, вам понравится функция слияния в PDFelement, которая позволяет вам добавлять в документы различный контент, отличный от PDF.

![]() Работает на основе ИИ
Работает на основе ИИ



Audrey Goodwin
Главный редактор