Gmail - наиболее распространенная платформа для отправки и получения электронных писем, сотни тысяч пользователей используют услуги Gmail для отправки различных файлов и данных по электронной почте. Вы можете с уверенностью отправлять PDF файлы и другие рабочие документы Вашему начальнику или руководителю отдела, абсолютно без страха возникновения проблем и несоответствий. Рассмотрите возможность использования Gmail для отправки PDF файлов и остальному персоналу и коллегам. В этой статье мы расскажем как с легкостью отправить PDF с помощью Gmail. Если Вам также нужно отредактировать PDF перед отправкой, мы рекомендуем Wondershare PDFelement - Редактор PDF-файлов - мощную и простую в использовании программу для работы с PDF, которая позволяет редактировать документы PDF так, как Вы хотите.

![]() Работает на основе ИИ
Работает на основе ИИ
Как Отправить PDF с Помощью Gmail
После того, как Вы закончите редактирование документа PDF и он будет готов к отправке, Вы можете задуматься о выборе платформы для отправки Ваших документов, формальной и надежной, чтобы передать файлы руководителю для оценки. В таких случаях Gmail - наиболее формальный и легкий вариант отправки документов. Чтобы понять, как отправить по электронной почте файл PDF с помощью Gmail, выполните шаги, описанные ниже.
Шаг 1. Войдите в Gmail
Откройте браузер на компьютере и войдите в систему, используя Ваши учетные данные, чтобы открыть Gmail. После открытия интерфейса нажмите на кнопку «Создать» в левой части экрана.
Шаг 2. Добавьте Детали
Вам нужно добавить нужные детали: получателя и тему письма. Также, если потребуется, заполните основное поле письма. После выполнения, Вам необходимо продолжить добавление PDF файлов в электронную почту.
Шаг 3. Загрузите PDF в Gmail
Нажмите на значок «Вложение» в нижней части открытого письма электронной почты. Это действие приведет Вас к выбору файла PDF из установленного местоположения в новом окне. Загрузите файл и нажмите «Отправить», чтобы отправить файл PDF нужному пользователю.
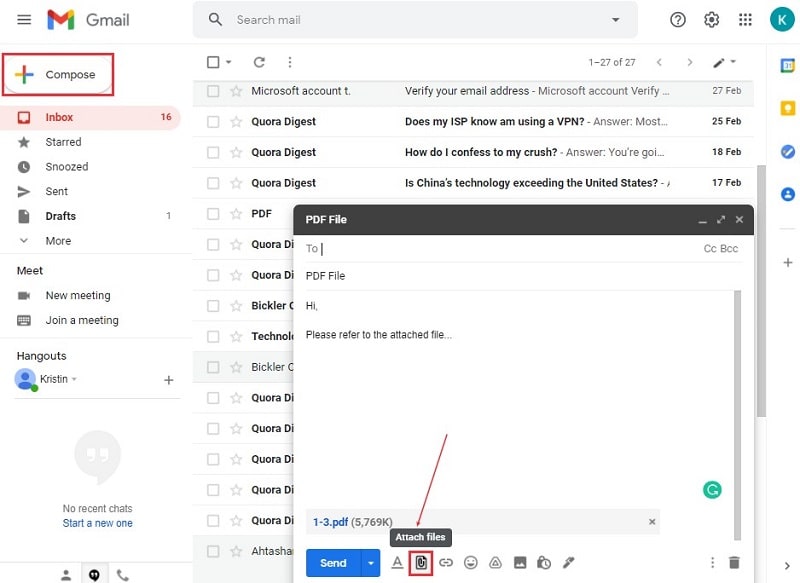
Многофункциональное Решение для Работы с PDF
Файлы PDF - это стандарт связи в разделе «Обмен файлами», среди многих других форматов на рынке. Такие файлы PDF требуют определенного редактора PDF, чтобы пользователь мог эффективно управлять и редактировать файлы по желанию. Современный рынок программ предлагает очень разнообразный выбор редакторов для работы с PDF. Учитывая все доступные редакторы PDF, в этой статье мы поговорим о Wondershare PDFelement - Редактор PDF-файлов - самой эффективной программе для редактирования PDF.

![]() Работает на основе ИИ
Работает на основе ИИ
Эта платформа предлагает современные инструменты для редактирования и преобразования PDF файлов. Программа предоставляет пользователю исключительные инструменты преобразования для редактирования текста, изображений и ссылок в файлах PDF. Эти инструменты преобразования гарантируют, что все данные в документе будут сохранены и останутся неприкосновенными. Кроме того, программа предоставляет функцию аннотирования документа и объединения различных комментариев и отзывов в файле PDF.
Программа также является наилучшим источником защиты Ваших файлов PDF. В ней есть разные параметры, такие как защита паролем и редактирования информации, что позволяет Вам с легкостью защитить свой PDF файл. PDFelement в недавнем обновлении ввели новую службу выделенного облачного хранилища под названием Wondershare Cloud, которая предоставляет профессиональные функций для пользователей.
Как Отправить PDF по Электронной Почте с Помощью PDFelement
PDFelement - идеальная программа для управления файлами PDF. Хотя мы уже и рассказали о том, как отправить PDF с помощью Gmail, существуют и другие способы для отправки документов PDF по электронной почте. PDFelement - это идеальная платформа для простой отправки PDF файла. Вам всего лишь нужно следовать определенной последовательности шагов, которую мы описали ниже.
Шаг 1. Откройте Файл PDF
Вам нужно скачать, установить и запустить PDFelement на Вашем устройстве. Выберите «Открыть файлы» из доступных опций и просмотрите файлы из локальных папок.

Шаг 2. Отредактируйте Файл (По желанию)
Если Вам нужно редактировать PDF, Вы также можете нажать на вкладку «Редактировать» и перейти к редактированию файла PDF через параметры, доступные в подменю.

Шаг 3. Поделитесь по Электронной Почте
Вам необходимо перейти к верхней панели программы и нажать на значок «Email», присутствующий в настройках. Следуйте подсказкам, чтобы отправить электронное письмо с помощью PDFelement.
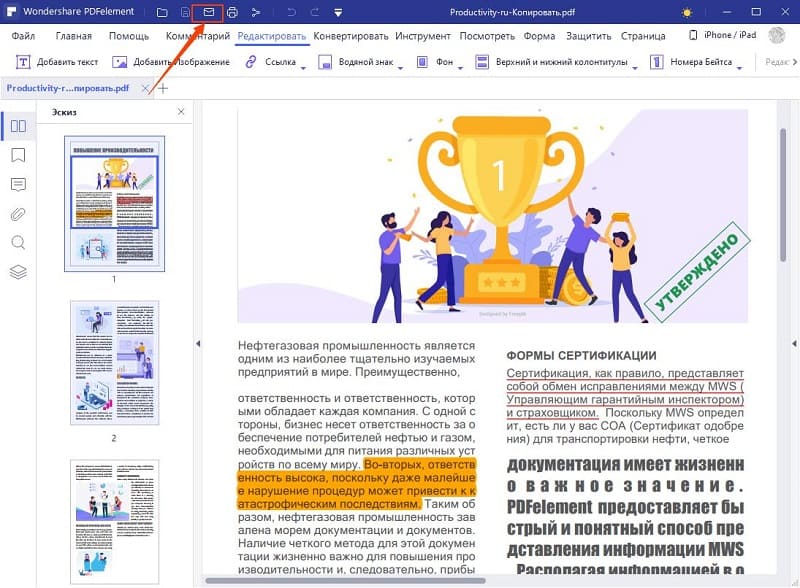
Теперь Вы узнали о способе отправки PDF через Gmail, и сможете легко отправить разные документы через электронные письма с помощью таких платформ как Gmail.



Василий Лебедев
Главный редактор