PDF - это формат файлов, который можно скачать, распечатать и который удобен для пользователя и часто используется для передачи важной информации через различные системы. Формат PDF почти успешно заменил бумажные документы, поскольку он более надежен и безопасен. К счастью, PDF имеет защищенное паролем шифрование, позволяющее защитить ваши данные от несанкционированного использования. В этой статье мы расскажем вам, как сохранить PDF, защищенный паролем. Если вы хотите отправить PDF-документ с конфиденциальными данными, узнайте, как сохранить PDF с паролем.

![]() Работает на основе ИИ
Работает на основе ИИ
Как сохранить PDF с паролем с PDFelement
Одним из самых простых способов сохранить PDF с паролем является использование Wondershare PDFelement - Редактор PDF-файлов. Этот универсальный инструмент - мощный и простой инструмент для редактирования PDF, который позволит вам защитить, организовать и создать ваши файлы без проблем. Благодаря безупречной производительности, полнофункциональным модулям и гибким ценам PDFElement становится одной из лучших систем управления документами среди профессионалов. Вы можете редактировать, аннотировать, печатать, распознавать, создавать и конвертировать PDF-файлы всего несколькими щелчками мыши. Зная, что многие люди хотели бы отправлять PDF-файлы, защищенные паролем, эта статья была написана для того, чтобы вы поняли, как сохранить PDF с паролем. Мы описали несколько простых шагов, которые вам необходимо выполнить.
Шаг 1. Откройте PDF-файл
Первым шагом будет загрузка подходящей вам версии. Загрузите ее и дождитесь завершения процесса установки. Откройте PDFelement в вашей системе и нажмите на опцию "Открыть файл". Вы увидите эту опцию прямо на главной странице. После открытия найдите PDF-файл, который вы хотите защитить паролем. Вы можете перетащить файл или выбрать его вручную.

Шаг 2. Отредактируйте PDF
После того как вы ввели правильный пароль, перейдите к опции безопасности, удалите пароль и нажмите на опцию сохранения. Таким образом, вы сделаете документ свободным от пароля. После этого вы не только сможете распечатать защищенный паролем PDF, но и избавитесь от необходимости вводить пароль снова и снова.
Шаг 3. Установите пароль на PDF
После того как вы закончили редактирование, можно приступать к установке пароля. Под основной панелью инструментов вы увидите опцию установки пароля. Нажмите на эту опцию, и появится всплывающее сообщение. Введите пароль, который вы хотите применить. Заполните все данные, которые вы видите на всплывающем окне, и, наконец, нажмите на опцию сохранения. Опция сохранения будет находиться в конце.

Шаг 4. Сохраните PDF с паролем
Сейчас, когда вы отредактировали и установили пароль для вашего PDF-файла, нажмите на опцию Сохранить, чтобы сохранить PDF-документ, и процесс будет завершен.

Убедитесь, что вы используете только правильный инструмент, чтобы сохранить PDF с паролем правильно. Мы надеемся, что эта статья помогла вам понять, как сохранить PDF-файлы с паролем. PDFelement - это простой в использовании инструмент, который позволит вам легко добавить пароль к вашим PDF-файлам.
Как сохранить PDF с паролем с Microsoft Office
Приложения Microsoft Office не идеальны для работы с PDF-файлами, но они могут адекватно решать задачи безопасности, такие как шифрование документов. Обратите внимание, что после установки парольной защиты формат документа будет меняться в зависимости от приложения, которое вы используете для просмотра документа. Если все это вас устраивает, выполните следующие шаги.
Шаг 1: Перейдите к разделу Зашифровать с помощью пароля
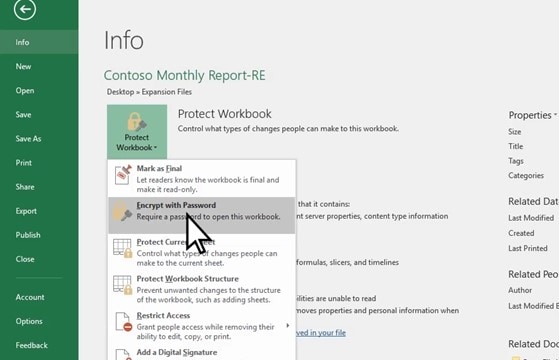
Перед началом работы откройте файл PDF с помощью любого приложения из пакета Microsoft Office в качестве программы просмотра и вызовите меню основных параметров (Файл). Там перейдите в раздел "Информация", нажмите на опцию "Защитить рабочую книгу" и выберите "Зашифровать паролем".
Шаг 2: Установите пароль
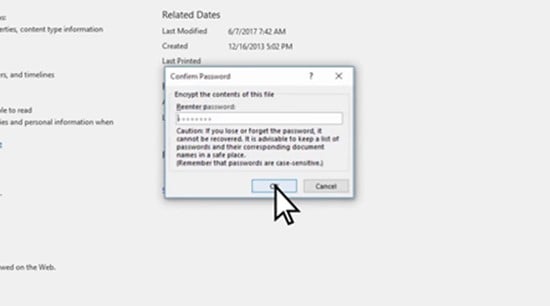
Теперь появится окно, в котором необходимо ввести и подтвердить пароль, который вы будете использовать для шифрования документа. Когда закончите, нажмите "Ок".
Как сохранить PDF с паролем с Preview на Mac
Если вы являетесь пользователем macOS, возможно, вы уже знакомы с приложением "Preview". Это приложение является средством просмотра документов и файлов PDF по умолчанию для macOS, и хотя в нем нет многих других инструментов редактирования, Preview позволяет шифровать документы. Ниже я покажу вам, как это сделать.
Шаг 1: Перейдите в раздел Экспорт...
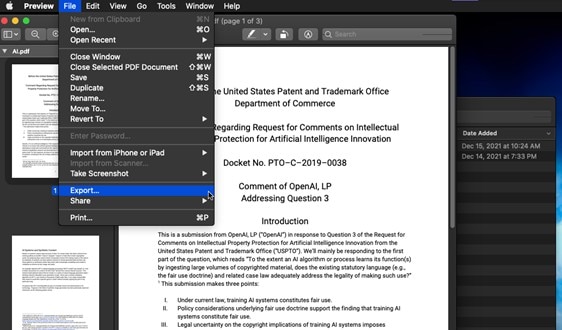
Перед началом работы обязательно откройте PDF-файл с помощью программы Preview. Теперь откройте меню "Файл" и выберите опцию "Экспорт ..."
Шаг 2: Установите пароль
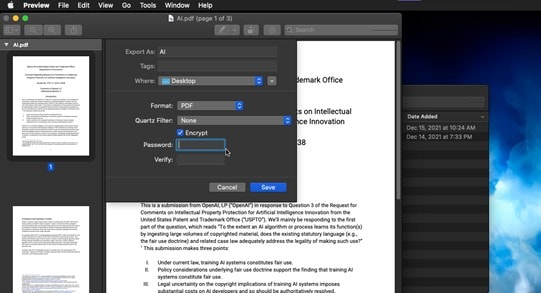
Теперь вы увидите окно, в котором можно выбрать характеристики экспорта. Убедитесь, что у вас включена опция "Шифровать", и введите пароль. Когда закончите, нажмите "Сохранить".
Как сохранить PDF с паролем с PDFelement на Mac
PDFelement - это программа, специализирующаяся на управлении документами PDF, и, в отличие от предыдущих методов, PDFelement способен индивидуально управлять и защищать каждый из ресурсов внутри файла. Сейчас я покажу вам, как его использовать.
Шаг 1: Используйте инструмент Зашифровать с помощью пароля
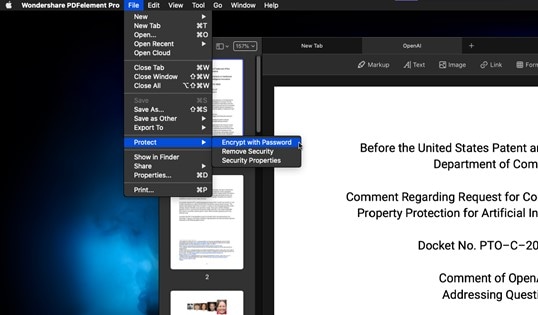
Чтобы начать:
- Откройте ваш PDF-файл с помощью PDFelement.
- Вызовите меню "Файл" и перейдите в раздел "Защитить".
- Там выберите опцию "Зашифровать паролем".
Шаг 2: Установите пароль
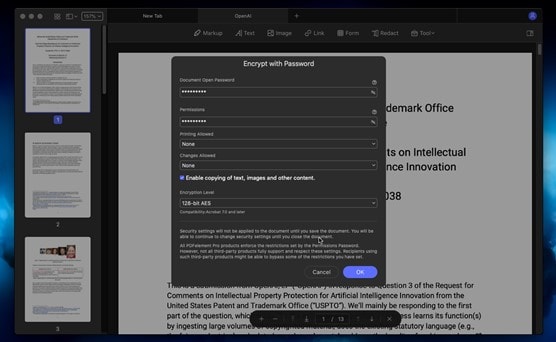
Теперь вы увидите окно, в котором можно выбрать функции защиты. Вы можете установить пароли для ограничения процессов чтения, записи и даже печати.
Заключение
Многие инструменты позволяют защитить PDF-файлы паролем, но следует помнить, что не все методы работают одинаково. Использование специализированного программного обеспечения для управления PDF-документами, такого как PDFelement, позволяет защитить информацию гораздо более эффективным способом.



Василий Лебедев
Главный редактор