При работе с большим PDF-документа нередко встречаются пустые страницы. Возможно, он был намеренно оставлен автором или вы случайно добавили их. Если вам не нужны эти пустые страницы, лучший вариант-удалить их. Но как вы можете удалить пустую страницу из PDF-файла без всяких проблем? Здесь все зависит от того, какой инструмент PDF вы используете. С помощью правильного инструмента вы можете удалить пустую страницу из PDF без проблем. В этой статье мы познакомим вас с подробным руководством по удалению пустых страниц в формате PDF с помощью Wondershare PDFelement - Редактор PDF-файлов.

![]() Работает на основе ИИ
Работает на основе ИИ
Как Удалить Пустую Страницу из PDF
PDFelement-это лучшее универсальное PDF-программное обеспечение, подходящее для различных типов организаций и личного использования. PDFelement имеет интуитивно понятный интерфейс, который делает его чрезвычайно легким для пользователей, включая новичков, чтобы ориентироваться. Эта программа имеет множество мощных функций, начиная от базовых и заканчивая расширенными функциями. Он совместим с широким спектром устройств и популярных операционных систем, таких как Mac и Windows. С помощью PDFelement вы можете конвертировать PDF-файлы в любой другой формат, печатать, добавлять комментарии, распознавать тексты из отсканированных PDF-файлах с помощью OCR, редактировать содержимое PDF-файлов, устанавливать защиту и легко обмениваться PDF-файлами.
Шаг 1. Откройте PDF-файл
Запустите PDFelement на вашем компьютере, чтобы открыть основное окно. В левом нижнем углу основного окна нажмите кнопку “Открыть файлы”, чтобы перейти в окно проводника файлов. Выберите PDF-файл, который вы хотите удалить с пустой страницы, и нажмите кнопку “Открыть”, чтобы загрузить его в интерфейс PDFelement.

Шаг 2. Удалите Пустую Страницу в Формате PDF
Теперь, когда PDF-файл загружен, перейдите на панель инструментов и перейдите на вкладку “Страница”. Выберите страницу, которую вы хотите удалить, а затем нажмите кнопку “Удалить”. Появится диалоговое окно “Удалить страницу”, и вы можете нажать “Удалить”, чтобы применить это действие.


![]() Работает на основе ИИ
Работает на основе ИИ
Шаг 3. Сохраните PDF
Когда пустые страницы в вашем PDF-файле будут удалены, перейдите в верхний левый угол и нажмите кнопку “Сохранить”. Если вы не видите эту кнопку, просто нажмите меню “Файл” и выберите опцию “Сохранить” или “Сохранить как”.
Как Удалить Пустую Страницу из PDF вместе с Миниатюрой
Шаг 1. Откройте PDF Файл
Начните с запуска PDFelement на вашем компьютере. Когда основной интерфейс будет открыт, перейдите в левый нижний угол и нажмите кнопку “Открыть файл”. После нажатия этой кнопки программа направит вас в окно проводника файлов. Здесь найдите PDF-файл, который вы хотели удалить из него пустые страницы. Выберите PDF-файл и нажмите кнопку “Открыть”, чтобы загрузить его.


![]() Работает на основе ИИ
Работает на основе ИИ
Шаг 2. Удалите Пустую Страницу из PDF Файла
Когда PDF файл загрузится, нажмите на миниатюру и щелкните правой кнопкой мыши на странице PDF. Из отображаемых параметров нажмите кнопку “Удалить”. Таким образом, программа отобразит диалоговое окно “Удалить страницу” и нажмите кнопку “Удалить”, чтобы удалить ее.
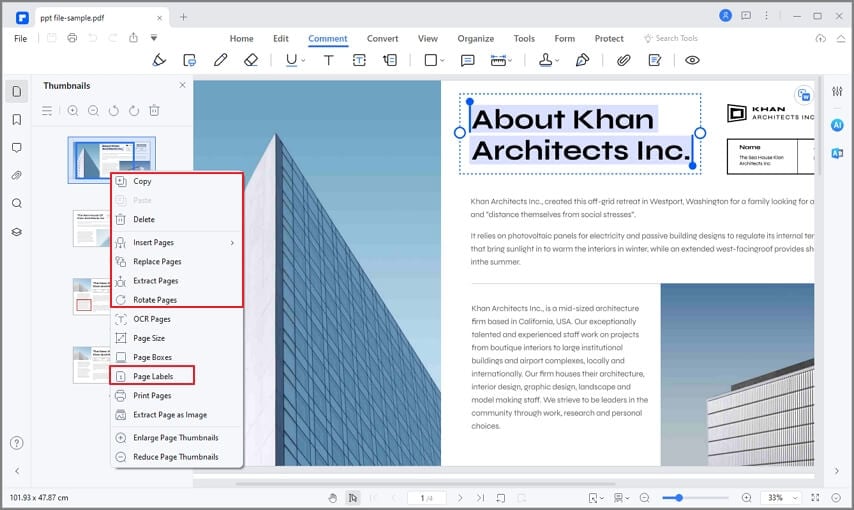
Шаг 3. Сохраните PDF Файл
Наконец, нажмите кнопку “Сохранить” в правом верхнем углу окна, чтобы сохранить изменения PDF.

![]() Работает на основе ИИ
Работает на основе ИИ
Почему стоит выбрать PDFelement для удаления пустых страниц из PDF
PDFelement имеет множество отличных функций, которые делают его идеальным инструментом PDF. Оновные ключевые характеритсики PDFelement включают в себя:
- Редактирование PDF - PDFelement позволяет легко редактировать PDF-тексты, изображения и ссылки. Вы можете обрезать страницы, выровнять содержимое PDF файла, добавить водяные знаки, добавить верхние и нижние колонтитулы, а также нумерацию Бейтса и многое другое.
- Наличие OCR - PDFelement позволяет пользователям делать отсканированные PDF-файлы редактируемыми и доступными для поиска с помощью функции OCR.
- Комментарии к PDF - С помощью PDFelement пользователи могут добавлять комментарии, текстовые пометки, штампы, выделять и рисовать содержимое PDF.
- Настройка PDF документа - С помощью PDFelement пользователи могут легко организовывать, удалять, вращать, извлекать, заменять, дублировать и разделять PDF-страницы.



Василий Лебедев
Главный редактор