Когда Вы завершаете работу над офисным документом, возникает необходимость отправить его на различные платформы, чтобы поделиться результатом. Находясь в офисе, Вы можете захотеть поделиться PDF документом с коллегами или начальником, или отправить документ на проверку. В таких случаях, обмен PDF становится довольно сложной задачей. Однако, чтобы успешно поделиться PDF файлами, Вы можете использовать эффективную программу для редактирования PDF. Прочитайте эту статью, чтобы узнать как отправить файл PDF с помощью Wondershare PDFelement - Редактор PDF-файлов.
Часть 1: Как Поделиться PDF с Помощью OneDrive или Box
PDFelement для Windows версии 8.1.11 и выше позволяет поделиться PDF в OneDrive и Box. Вот подробное руководство о том, как с легкостью поделиться PDF в OneDrive или Box с помощью PDFelement.

![]() Работает на основе ИИ
Работает на основе ИИ
Шаг 1. Откройте PDF Файл
Скачайте и запустите PDFelement, а затем перейдите к «Открыть Файлы» на домашней странице, чтобы загрузить свой файл.

Шаг 2. Отредактируйте PDF (По желанию)
Как только Вы закончите загрузку файла PDF, Вы сможете отредактировать его перед отправкой и совместным использованием. Чтобы добавить окончательные штрихи, можете нажать на вкладку «Редактировать» на панели инструментов в верхней части программы, и использовать функции из подменю.

Шаг 3. Поделитесь PDF Файлом
После редактирования файла, можете нажать на значок «Поделиться», а затем выбрать параметр «OneDrive» или «Box», чтобы отправить файл. Это довольно просто и быстро - делиться PDF после редактирования или управления файлами PDF в PDFelement.

![]() Работает на основе ИИ
Работает на основе ИИ

Как Поделиться PDF с Помощью Wondershare PDFelement Cloud
Wondershare PDFelement Cloud - это облачная платформа, встроенная в PDFelement для Windows, которая предоставляет 100 ГБ для хранения файлов. Более того, она также позволяет подписать и аннотировать PDF. В целом она обеспечивает мощные функции для обмена файлами, помогая Вам сотрудничать внутри команды и с другими людьми, и улучшить рабочий процесс.
Шаг 1. Откройте PDF Файл
Вы можете перетащить свой PDF в окно PDFelement или выбрать «Открыть файлы», чтобы импортировать файл из локальной папки.

![]() Работает на основе ИИ
Работает на основе ИИ

Шаг 2. Поделитесь PDF Файлом с Помощью PDFelement Cloud
После загрузки файла, Вы можете нажать на значок «Поделиться» и выбрать «Wondershare Cloud», чтобы отправить файл на эту платформу. Затем Вы сможете получить доступ к своим облачным документам с любого устройства, в любое время, и где угодно.
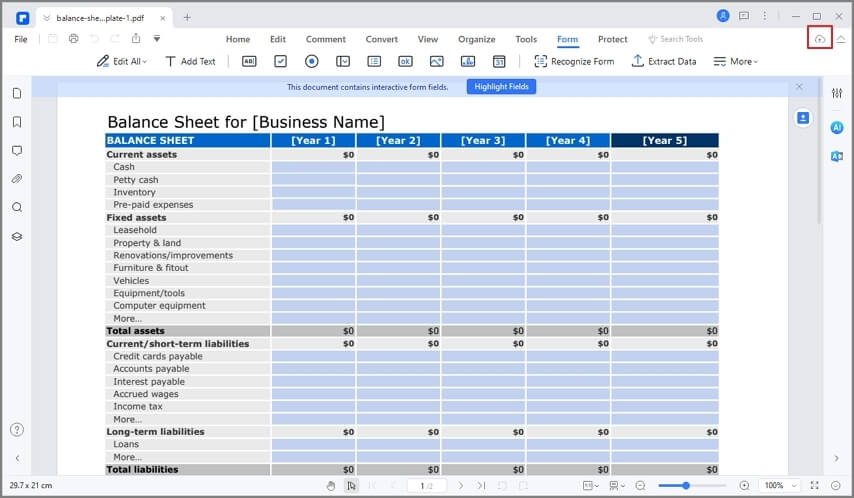
Как Поделиться PDF с Помощью Других Облачных Платформ
Редакторы PDF рассматриваются как оптимальный вариант, когда возникает проблема с управлением файлами PDF. Есть несколько доступных на рынке редакторов PDF. Однако по-настоящему эффективной работу для пользователя делает PDFelement. Он предоставляет Вам лучшие услуги по обмену документами PDF. Сейчас мы расскажем о том, как поделиться PDF с PDFelement.

![]() Работает на основе ИИ
Работает на основе ИИ
Шаг 1. Откройте PDF Файл
Вам нужно скачать и установить PDFelement на компьютер. Запустите PDFelement и перейдите к «Открыть Файлы» на домашней странице. Продолжите, просматривая и импортируя файлы PDF из локальных папок.

Шаг 2. Поделитесь PDF Файлом
После того, как Вы закончите редактирование файла, Вам необходимо нажать на «Файл» и выбрать «Поделиться» в раскрывающемся меню. Эта опция позволяет поделиться своим PDF через Evernote, Dropbox и Google Drive.
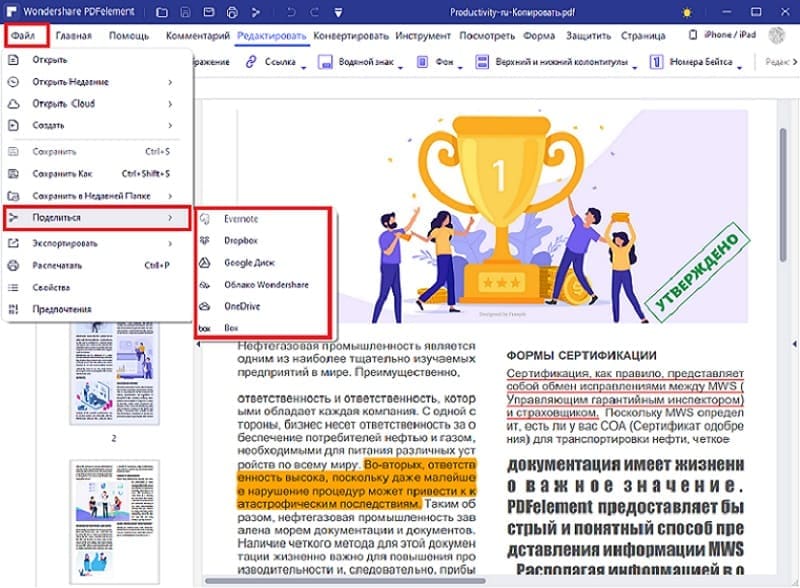
Многофункциональное Решение
Wondershare PDFelement - Редактор PDF-файлов известен среди множества других платформ для редактирования PDF, как программное обеспечение, которое предоставляет для своих пользователей наилучший опыт и экономит время. Этот сервис для редактирования PDF оснащен набором функций, которые не только делают его лучшим на рынке, но и полностью соответствуют ожиданиям пользователей, в отличие от любой другой программы для редактирования PDF. PDFelement объединяет современные технологии и связывает их вместе, чтобы предоставить пользовательский опыт, который ценится во всех сферах.

![]() Работает на основе ИИ
Работает на основе ИИ
В новейшей обновленной версии PDFelement появились дополнительные функции и возможности. Программа вывела скорость обработки файлов на новый уровень, и заняла лидирующие позиции среди существующих редакторов PDF. В 300 раз более быстрая скорость обработки PDFelement, добавление функции электронных подписей в документах PDF, а также использование выделенного облачного хранилища для хранения данных. Давайте взглянем на некоторые доступные характеристики PDFelement.
- Редактируйте Текст PDF и Изображения
PDFelement предлагает уникальный и отличительный набор функций для редактирования, которые не только позволяют редактировать текст в документе, но и возможность управлять изображениями и другими объектами, присутствующими в документе. Это даже позволяет вносить изменения в присутствующие ссылки. Программа также оснащена некоторыми другими изменениями.

![]() Работает на основе ИИ
Работает на основе ИИ
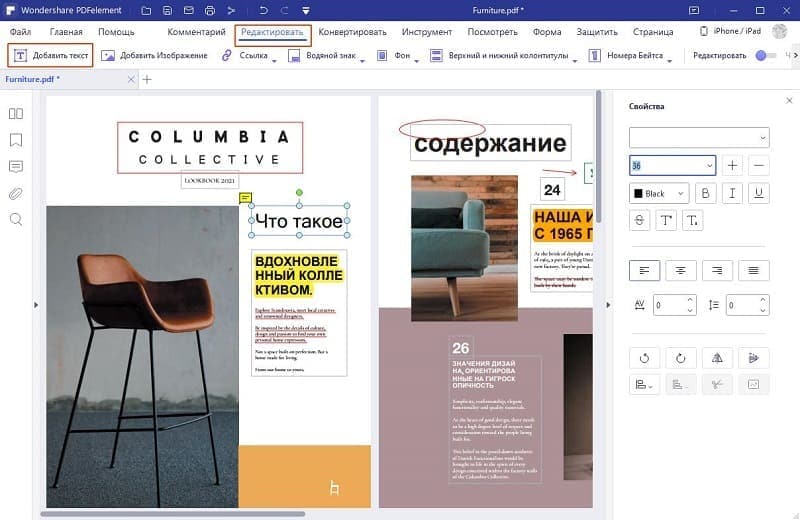
- Добавляйте Комментарии
Вы можете легко аннотировать Ваши PDF файлы с помощью инструментов аннотации PDFelement. Добавление комментариев и отзывов в PDF файлах без их преобразования - это то, что PDFelement предлагает своим пользователям. Это нововведение позволяет получить наилучший опыт в управлении комментариями и поправками в формате PDF.
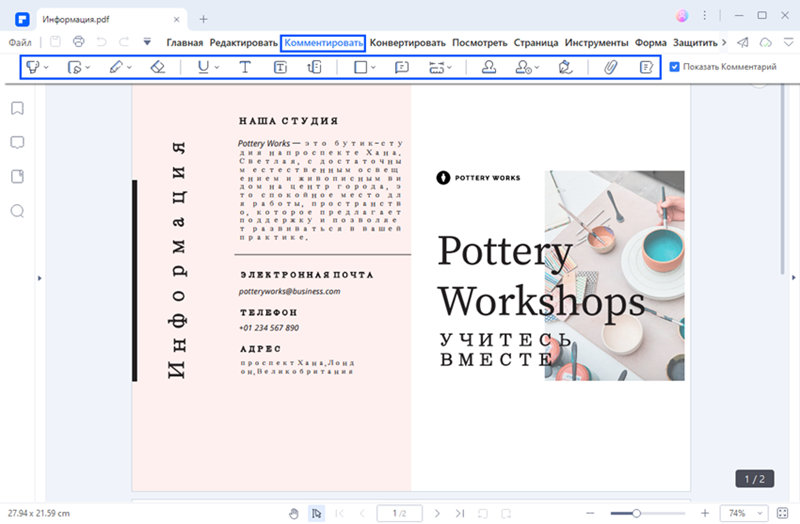
- Редактируйте PDF Формы
Еще одна уникальная функция - наличие форм заполнения в PDFelement. Вы можете легко создавать формы одним щелчком мыши и легко редактировать их с помощью инструментов PDFelement.

![]() Работает на основе ИИ
Работает на основе ИИ
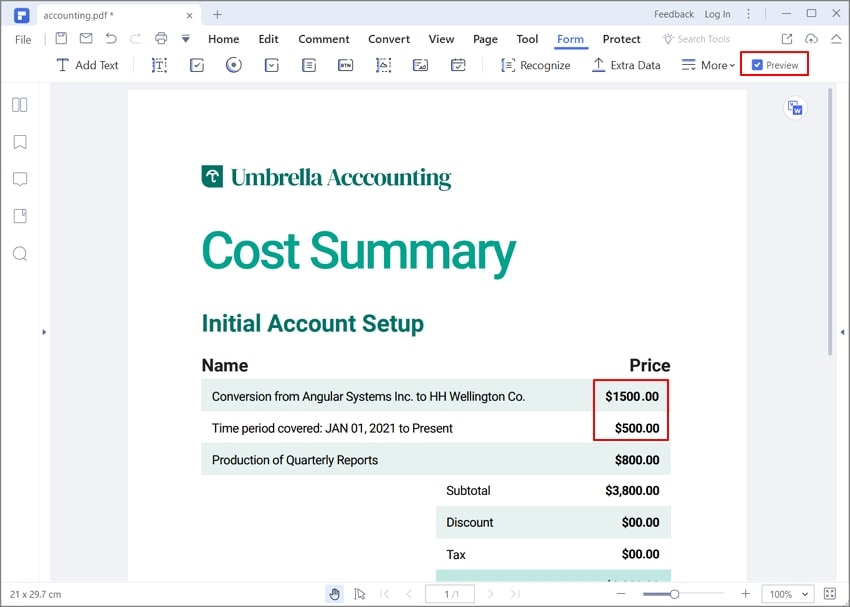
- Защищайте и Подписывайте PDF
Другие особенности PDFelement включают доступность инструментов, которые предлагают возможность добавления подписи в файл для целей аутентификации. Что даже позволяет защищать свой PDF файл от ненужного доступа с помощью защиты паролем и других защитных функций.
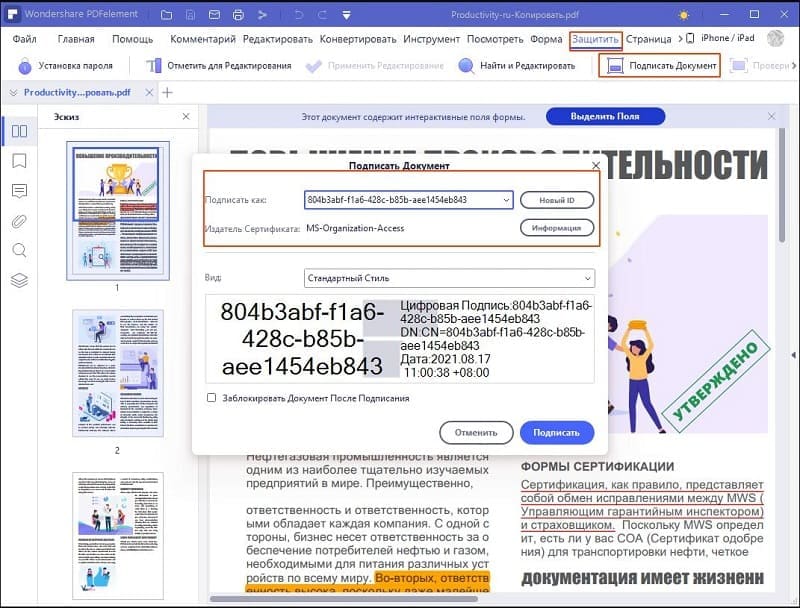



Василий Лебедев
Главный редактор