Если вы работаете с важными документами или обрабатываете их в офисе или организации, где другие люди могут получить доступ к файлу, то, оставив его незапертым, неавторизованное лицо может внести изменения преднамеренно или случайно. Такая ситуация может дорого обойтись в зависимости от чувствительности или важности файла. Чтобы избежать подобных сценариев, следует блокировать такие файлы от редактирования. Вы можете заблокировать PDF от редактирования с помощью подписи или пароля. К счастью, в этой статье вы найдете полное руководство о том, как заблокировать PDF-файл от редактирования.
Часть 1. Как заблокировать PDF от редактирования
Wondershare PDFelement - Редактор PDF-файлов это высококлассное программное обеспечение для работы с PDF, которое обеспечивает надежный и эффективный способ работы с PDF-файлами. Эта программа обладает набором удивительных функций, которые делают ее полным пакетом. С помощью PDFelement вы можете выполнять практически все задачи, связанные с PDF-файлами. Среди них создание и конвертирование, сжатие, печать, аннотирование, редактирование, OCR для разблокировки текста в отсканированных изображениях, защита PDF-файлов и другие.

![]() Работает на основе ИИ
Работает на основе ИИ
Шаг 1. Откройте файл PDF
Первым шагом будет открытие PDFelement на вашем компьютере. После открытия нажмите на иконку "Открыть файлы" в главном окне, чтобы открыть окно проводника файлов. Найдите PDF-файл, который вы хотите загрузить, выберите его и нажмите кнопку "Открыть", чтобы импортировать его в программу.

Шаг 2. Заблокируйте PDF от редактирования
Когда PDF загружен в PDFelement, перейдите на вкладку "Защита" на панели инструментов и выберите опцию "Установить пароль". После этого появится диалоговое окно "Безопасность", в котором вы сможете установить пароль на открытие документа или пароль разрешения. Поскольку мы хотим установить пароль блокировки, проигнорируйте опцию "Пароль открытия" и установите флажок "Пароль разрешения". Вы должны увидеть, что соответствующее поле пароля становится активным. Введите желаемый пароль блокировки pdf, а затем нажмите на раскрывающуюся иконку "Изменить разрешение". Проигнорируйте другие варианты и выберите опцию "Изменения запрещены". Удовлетворившись своим выбором, нажмите "Сохранить", чтобы программа вставила блокировку PDF от пароля редактирования.

Шаг 3. Сохраните PDF с паролем
После того, как PDFelement добавил пароль блокировки, необходимо сохранить сделанные изменения, чтобы они не были удалены. Просто зайдите в меню "Файл" и выберите опцию "Сохранить". Вы можете закрыть и открыть файл и увидите, что при попытке редактирования вам будет предложено ввести пароль.

Часть 2. Как использовать подпись для блокировки PDF от редактирования
Wondershare PDFelement - Редактор PDF-файлов это высококлассное программное обеспечение для работы с PDF, которое обеспечивает надежный и эффективный способ работы с PDF-файлами. Эта программа обладает набором удивительных функций, которые делают ее полным пакетом. С помощью PDFelement вы можете выполнять практически все задачи, связанные с PDF-файлами. Среди них создание и конвертирование, сжатие, печать, аннотирование, редактирование, OCR для разблокировки текста в отсканированных изображениях, защита PDF-файлов и другие.

![]() Работает на основе ИИ
Работает на основе ИИ
Шаг 1. Откройте файл PDF
После установки PDFelement на компьютер нажмите на иконку, чтобы запустить его. На главном интерфейсе отображается несколько иконок. Проигнорируйте другие опции и нажмите на иконку "Открыть файлы". После этого должно появиться окно каталога файлов. Здесь выберите PDF-файл, который вы хотите защитить от редактирования, и нажмите кнопку "Открыть". Подождите, пока PDF-файл загрузится.

Шаг 2. Подпишите документ
После загрузки PDF-файла найдите и щелкните вкладку "Защита" на панели инструментов. Вы должны увидеть подменю, расположенное чуть ниже панели инструментов. На этот раз мы собираемся защитить наш PDF от редактирования путем применения подписи и соответствующего пароля. Выберите опцию "Подписать документ", а затем перетащите мышью, чтобы выбрать место, куда вы хотите добавить подпись в PDF. Теперь появится окно "Подписать документ". Нажмите на раскрывающийся значок "Подписать как" и выберите свой ID или нажмите "Новый ID", чтобы добавить новый ID. Введите подходящий пароль в поле пароля и укажите другие запрашиваемые данные. После этого нажмите "Подписать", чтобы применить подпись к PDF-документу.
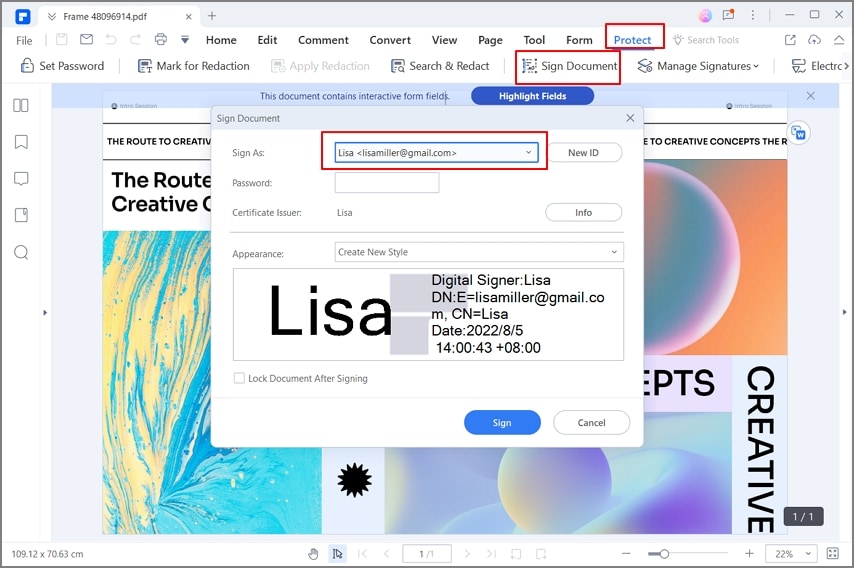
Шаг 3. Сохраните PDF с подписью
Когда программа добавит подпись в ваш документ, вы можете перейти в "Файл", затем выбрать "Сохранить", чтобы сохранить только что сделанные изменения




Василий Лебедев
Главный редактор