PDF документы популярны в деловой сфере. На рабочем месте производительность многих людей часто снижается. Это происходит потому, что они не могут расшифровать PDF-файл, несмотря на наличие на рынке мощных PDF-редакторов, таких как Wondershare PDFelement - Редактор PDF-файлов, которые можно использовать для разблокировки PDF для редактирования. В этой статье вы найдете пошаговое руководство о том, как разблокировать PDF-файлы для редактирования с помощью PDFelement.

![]() Работает на основе ИИ
Работает на основе ИИ
Часть 1. Как разблокировать PDF для редактирования с помощью разрешающего пароля
PDFelement - это комплексный редактор PDF с фантастическими возможностями на интуитивно понятной и удобной платформе. PDFelement позволяет печатать, помечать, аннотировать и защищать PDF-файлы. Вы также можете использовать его для выполнения OCR, добавления цифровых подписей. Конечно, вы можете использовать его для разблокировки PDF для редактирования. Ниже приведены шаги.
Шаг 1. Откройте файл PDF
После установки PDFelement. Чтобы открыть PDF-файл, вам нужно нажать "Открыть файлы" и выбрать PDF-файл, который вы хотите разблокировать для редактирования. Кроме того, вы можете перетащить PDF-файл, который хотите разблокировать и редактировать. Для доступа к PDF-файлам, защищенным открытым паролем, потребуется ввести открытый пароль.

Шаг 2. Введите разрешающий пароль
Некоторые PDF-файлы защищены паролем разрешения, также известным как пароль владельца. Перед редактированием PDF-файла необходимо ввести пароль разрешения. Вы можете нажать на "Включить редактирование" и ввести пароль разрешения.
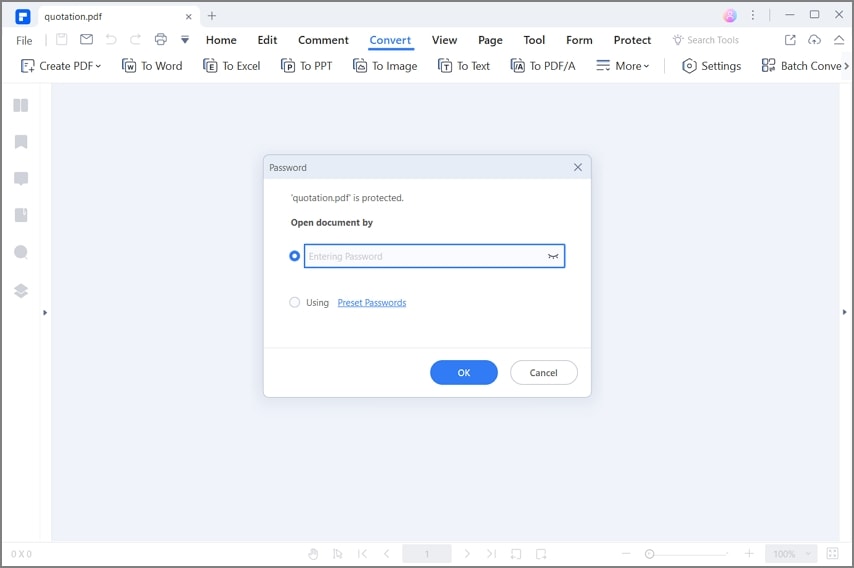
Шаг 3. Отредактируйте PDF-файл
После разблокировки зашифрованного PDF-файла вы можете редактировать документ с помощью PDFelement. С помощью PDFelement вы можете редактировать тексты и абзацы без особых проблем, редактировать изображения в PDF-файле путем копирования, вставки, добавления или удаления, замены, поворота и обрезки изображений PDF-документа. PDFelement позволяет редактировать страницы, обрезая, извлекая, разделяя или заменяя их. Также можно добавлять метки и поля страниц. Чтобы направить читателей к дальнейшему чтению, можно добавить ссылки на документ и удалить водяные знаки PDF-файла. Если вы хотите привлечь внимание аудитории, вы можете выделять, рисовать и добавлять комментарии к PDF-файлу. Вы также можете конвертировать PDF-документ в нужный вам формат, например, в Ms Word, Excel, PowerPoint.
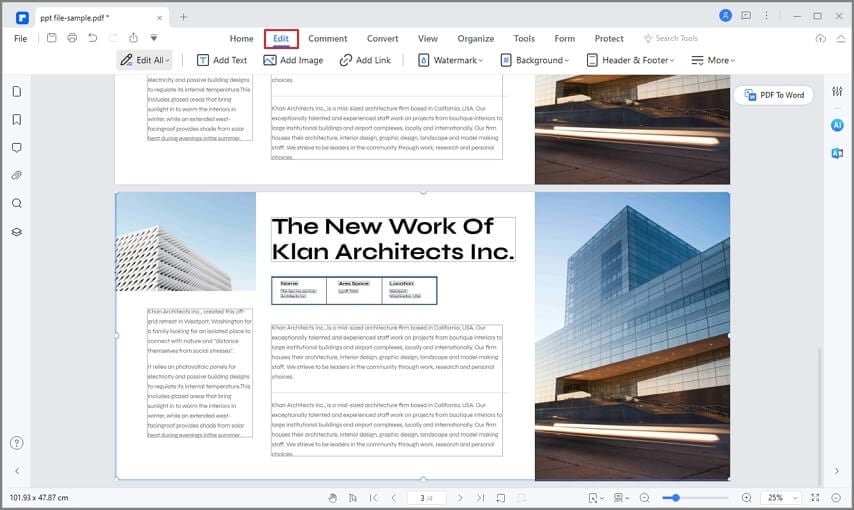
Шаг 4. Сохраните PDF
Чтобы сохранить PDF, нажмите на "Файл", появится всплывающее окно с предложением сохранить. Выберите опцию "Сохранить как" или "Сохранить", после чего PDF будет сохранен на вашем компьютере.


![]() Работает на основе ИИ
Работает на основе ИИ
Часть 2. Как разблокировать PDF для редактирования с помощью конвертации
Ниже приведено пошаговое руководство о том, как разблокировать PDF для редактирования.
Шаг 1. Откройте PDF-файл
После установки PDFelement на компьютер вам нужно будет запустить приложение, чтобы открыть PDF-файл. Чтобы запустить PDF-элемент, щелкните правой кнопкой мыши и выберите "Открыть" или дважды щелкните по приложению. В результате вы попадете в меню стартового экрана программы. Теперь, чтобы открыть PDF-файл, вы можете либо использовать опцию перетаскивания (выберите PDF-документ и перетащите его в интерфейс PDFelement), либо с помощью кнопки "Открыть файл" импортировать файл, который вы хотите отредактировать, с вашего компьютера в программу. Не забудьте разблокировать PDF для редактирования, если он зашифрован паролем, чтобы открыть файл.

Шаг 2. Конвертируйте PDF в Word
После открытия PDF-файла нажмите кнопку "Конвертировать", щелкните на поле кнопки "В Word" и убедитесь в правильности настроек конвертируемого слова. Рекомендуется использовать настройки по умолчанию. Ваш файл будет преобразован в новый файл DOCX, который вы сможете сохранить и редактировать в дальнейшем.
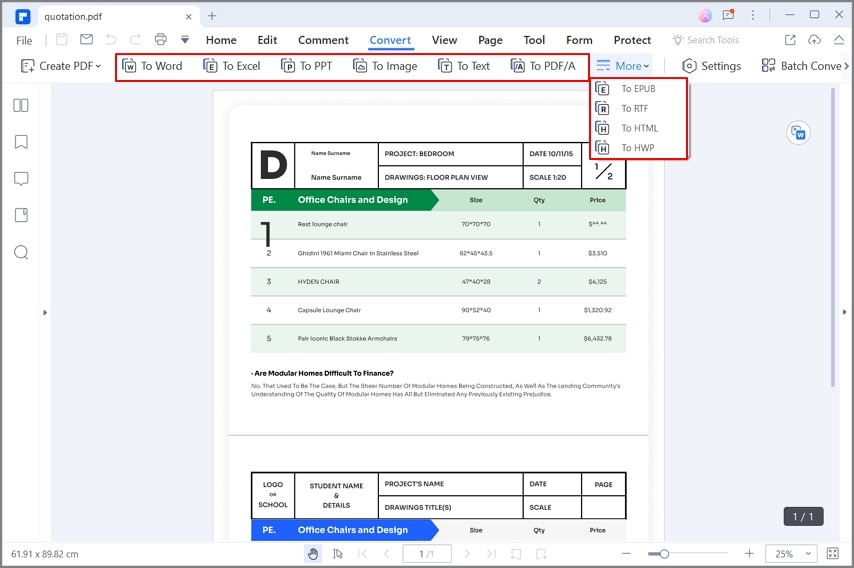
Шаг 3. Отредактируйте PDF-файл
После преобразования документа из PDF в Word теперь вы можете легко редактировать его в Word.



Василий Лебедев
Главный редактор