Если вы регулярно пользуетесь PDF-файлами, возможно, ежедневно, вы иногда защищаете свои PDF-файлы. Эти PDF-файлы содержат конфиденциальную информацию, к которой вы не хотите получить несанкционированный доступ. Но как быть, если вы получили от кого-то защищенный PDF-файл и хотите превратить защищенный PDF в незащищенный? Сегодня на рынке существуют мощные инструменты, которые могут легко преобразовать защищенный PDF в незащищенный. Wondershare PDFelement - Редактор PDF-файлов - отличный инструмент, который рекомендуется использовать, когда вам нужно преобразовать защищенный PDF в незащищенный, как показано в этой статье.

![]() Работает на основе ИИ
Работает на основе ИИ
Часть 1. Как преобразовать защищенный PDF в незащищенный
PDFelement - это универсальный редактор PDF, поддерживаемый как операционными системами Mac, так и Windows. Он обладает мощными возможностями и удобным интерфейсом. Даже начинающему пользователю PDFelement не потребуется никакого обучения, чтобы сориентироваться в платформе. Программа позволяет конвертировать файлы, редактировать PDF-файлы в интерактивном режиме, делать аннотации, печатать PDF-файлы, а также использовать функцию OCR. С ее помощью вы можете конвертировать отсканированные изображения в распознаваемые и редактируемые форматы текстовых файлов. Безопасность ваших документов обеспечивается благодаря мощным функциям шифрования. Вы также можете добавлять и удалять водяные знаки, ставить штампы, цифровые подписи, использовать функцию разметки и применять различные формы. Если вы хотите преобразовать защищенный PDF в незащищенный, вы можете использовать PDFelement, выполнив следующие действия:
Шаг 1. Откройте защищенный паролем PDF-файл
После загрузки PDFelement запустите программу, чтобы открыть защищенный файл и импортировать его в пользовательский интерфейс программы. Нажмите "Открыть файлы" и просмотрите свой компьютер. Затем выберите защищенный PDF файл, который вы хотите сделать незащищенным. Введите правильный пароль открытия защищенного или защищенного файла, чтобы его можно было конвертировать.
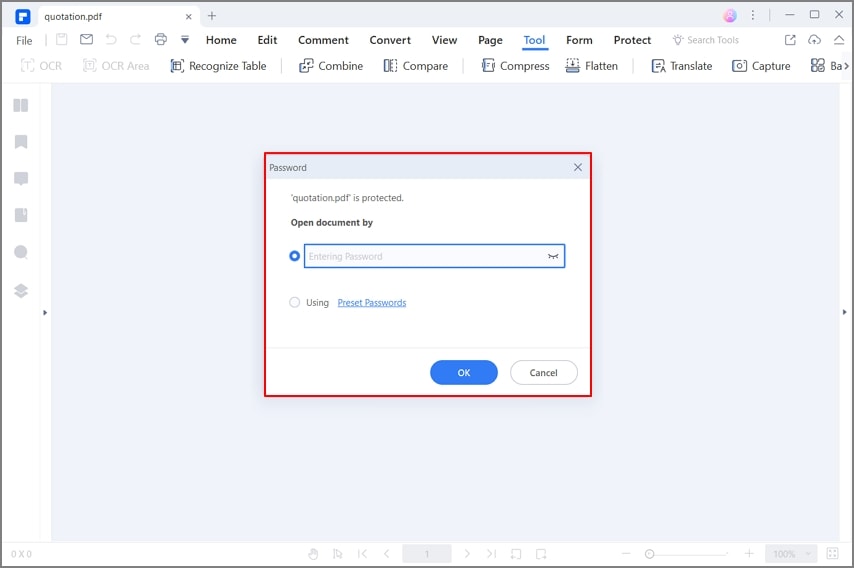
Шаг 2. Снимите защиту с PDF-файла
Теперь вы успешно импортировали защищенный PDF-файл в PDFelement. После введения правильного пароля открытия, вам нужно будет ввести пароль разрешения, чтобы преобразовать его. Нажмите кнопку "Включить редактирование", чтобы отредактировать файл. Нажмите кнопку "Установить пароль", после чего появится всплывающее окно. Теперь конвертируйте защищенный PDF в PDF без защиты, сняв флажки с открытого пароля и пароля разрешения.

Шаг 3. Сохраните незащищенный PDF
После снятия флажков с паролей сохраните защищенный PDF как незащищенный PDF, нажав на кнопку "Файл" и "Сохранить". Теперь вы можете сохранить незащищенный PDF-файл на своем компьютере.

Часть 2. Как бесплатно конвертировать защищенный PDF в незащищенный
Как видите, безопасный PDF может легко превратиться в головную боль. Если это ваш случай, не волнуйтесь. Преобразовать PDF в небезопасный очень просто. Ниже я покажу вам, как это сделать.
Способ 1. Использование Google Chrome для незащищенной копии PDF
Google Chrome имеет инструмент просмотра PDF-документов, и после разблокировки документа паролем вы можете использовать этот браузер для загрузки незащищенной копии PDF-документа, выполнив следующие действия.
Шаг 1: Введите пароль документа
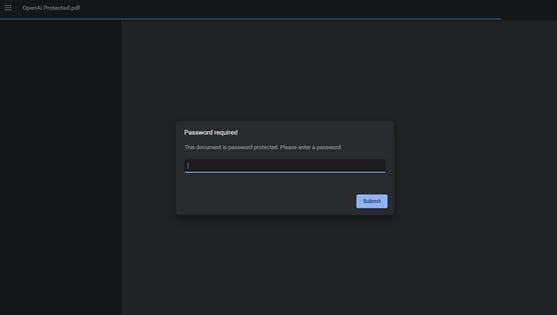
Сначала нужно щелкнуть правой кнопкой мыши на документе PDF, вызвать меню "Открыть с помощью" и выбрать "Google Chrome". После этого необходимо ввести пароль для документа.
Шаг 2: Сохраните незащищенную копию
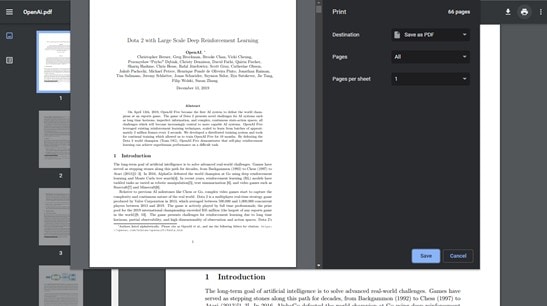
Теперь ваш документ разблокирован, и если вы используете инструмент печати Google Chrome, вы можете сохранить незащищенную копию документа в любом удобном месте.
Способ 2. Использование Adobe Acrobat для незащищенного PDF
Еще один способ преобразования защищенного PDF в незащищенный - это использование Adobe Acrobat. Метод очень похож на предыдущий. Просто используйте Adobe Acrobat для разблокировки системы безопасности и создайте незащищенную копию с помощью инструмента печати. Если у вас есть сомнения, выполните следующие действия.
Шаг 1: Разблокируйте защищенный PDF
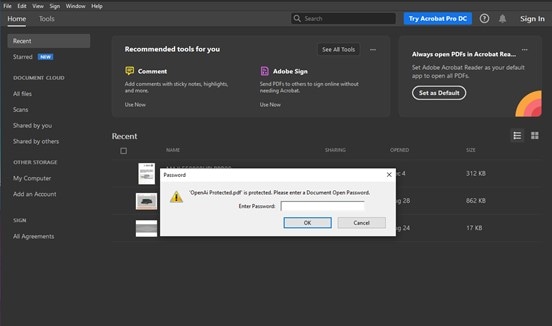
Сначала нужно щелкнуть правой кнопкой мыши на документе PDF, вызвать меню "Открыть с помощью" и выбрать "Adobe Acrobat". После этого необходимо ввести пароль для документа.
Шаг 2: Сохраните незащищенную копию
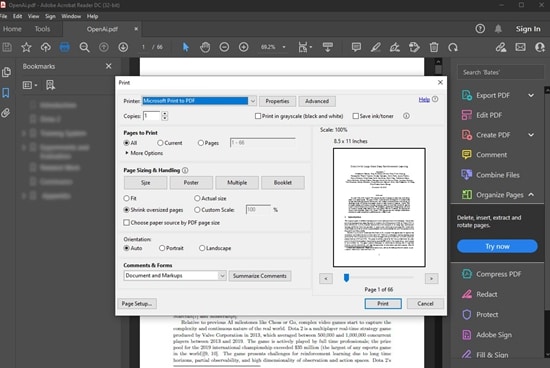
Теперь ваш документ разблокирован, и если вы используете инструмент печати Adobe Acrobat, вы можете создать незащищенную копию документа в любом месте.
Часть 3. Как конвертировать защищенный PDF в незащищенный онлайн
Если эти методы кажутся вам сложными, некоторые онлайн-сервисы облегчают эти задачи бесплатно. Ниже я покажу вам, как ими пользоваться.
Способ 1. LightPDF
Шаг 1: Перейдите в раздел Разблокировка PDF
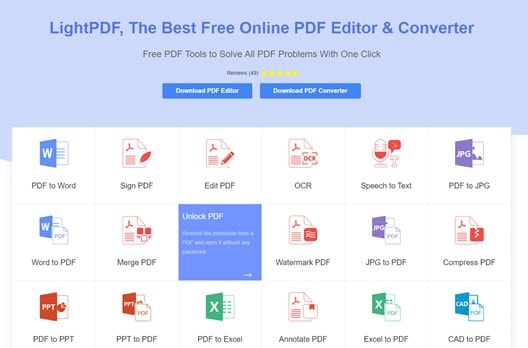
Первое, что вам нужно будет сделать, это перейти на официальный сайт LightPDF или кликнуть по этой ссылке (https://lightpdf.com/). После этого выберите опцию "Разблокировать PDF"..
Шаг 2: Введите пароль
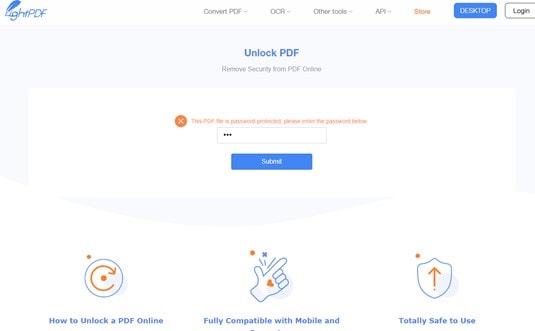
Теперь вы увидите окно для перетаскивания документа. Затем LightPDF начнет обрабатывать ваш файл и попросит ввести пароль. Введите пароль и дождитесь окончания процесса. Когда все будет готово, вы увидите кнопку для загрузки документа.
Способ 2. HiPDF
Шаг 1: Перейдите в раздел Разблокировка PDF
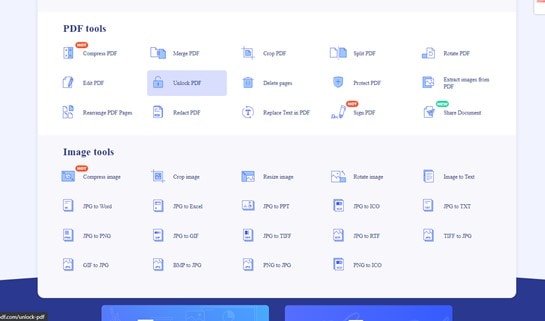
Прежде всего, вам нужно перейти на официальный сайт HiPDF или щелкнуть по этой ссылке (https://www.hipdf.com/). Там выберите опцию "Разблокировать PDF".
Шаг 2: Введите пароль
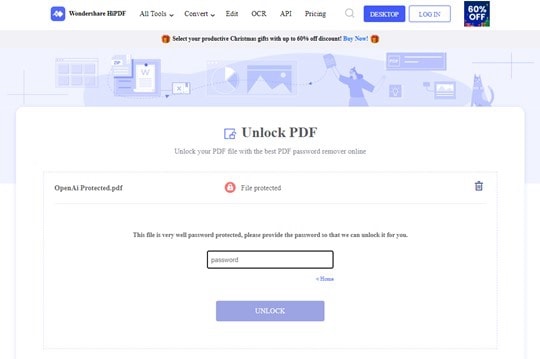
Теперь вы увидите окно для перетаскивания документа. После этого HiPDF начнет обрабатывать ваш файл и попросит ввести пароль. Введите пароль и дождитесь окончания процесса. Когда все будет готово, вы увидите кнопку для загрузки документа.
Часть 4. Узнайте о "защищенном PDF"
Прежде всего, вы должны оценить ситуацию. Защищенный PDF - это не всегда проблема. В некоторых случаях ограничения безопасности сводятся к ограничению конкретных разрешений, которые могут не мешать вашей работе.
- Пароль для открытия документа
Наиболее распространенным методом защиты является ограничение на открытие документа. Эта система защиты, вероятно, является наименее ограничивающей, поскольку достаточно ввести пароль только один раз.
- Пароль разрешения
Метод защиты путем ограничения прав доступа может отличаться в зависимости от настроек автора. В некоторых случаях ограничение сводится к запрету печати документа, а в других - к запрету вносить изменения, например, заполнять пустые поля, добавлять подписи и т.д.
Заключение
Защита файлов PDF - всегда хорошая идея, но это не означает, что вы должны постоянно работать с защищенными документами. Работа с незащищенными документами поможет вам работать намного быстрее, и, как вы видите, преобразование защищенного PDF в незащищенный PDF - это очень простой процесс.



Василий Лебедев
Главный редактор