Если вы работаете с PDF-файлами, защищенными паролем, то неавторизованные пользователи больше не имеют к ним доступа, а ваши конфиденциальные/важные документы находятся вдали от чужих рук. Однако вам может понадобиться отредактировать защищенный PDF самостоятельно. Поэтому вам необходимо знать, как редактировать защищенные паролем документы. К счастью, есть простые и правильные способы сделать это. В этой статье мы рассмотрим полное руководство по редактированию защищенных паролем PDF.

![]() Работает на основе ИИ
Работает на основе ИИ
- Часть 1. Как редактировать защищенный PDF с паролем открытия
- Часть 2. Как редактировать защищенный PDF с паролем доступа
- Часть 3. Как редактировать защищенный паролем PDF на Mac
- Часть 4. Как редактировать защищенные PDF в Интернете
- Часть 5. Насколько надежна защита паролем в Microsoft Office
- Часть 6. Как защитить паролем документ Office
- Часть 7. Как создать защищенный паролем PDF-файл
Часть 1. Как редактировать защищенный PDF с паролем открытия
Wondershare PDFelement - Редактор PDF-файлов это, пожалуй, лучшее программное обеспечение для работы с PDF-файлами, доступное на рынке. Программа обладает целым рядом высококлассных функций, которые упрощают и делают работу с PDF-файлами гораздо более эффективной и увлекательной. С помощью PDFelement пользователи могут создавать и конвертировать PDF, редактировать, аннотировать, печатать, делать аннотации, выполнять OCR и обмениваться PDF-файлами. Доступная по цене, простая в использовании, совместимая и оснащенная множеством функций.

![]() Работает на основе ИИ
Работает на основе ИИ
Шаг 1. Откройте PDF-файл
Перейдите в папку, где сохранен защищенный паролем PDF-файл, который вы хотите отредактировать. Найдя файл, выделите его и щелкните правой кнопкой мыши. В опциях правой кнопки мыши выберите "Открыть с помощью" и выберите PDFelement. Также можно запустить PDFelement и нажать кнопку "Открыть файлы", чтобы найти нужный PDF-файл. Перед открытием PDF-файла должно появиться всплывающее окно "Пароль" с предложением ввести пароль. Введите правильный пароль и нажмите "OK", чтобы открыть PDF-файл.

Шаг 2. Отредактируйте PDF
Открыв PDF, перейдите на вкладку "Редактировать", а затем перетащите ползунок редактирования в правом верхнем углу, чтобы включить редактирование документа. Теперь вы можете свободно редактировать защищенный паролем документ.
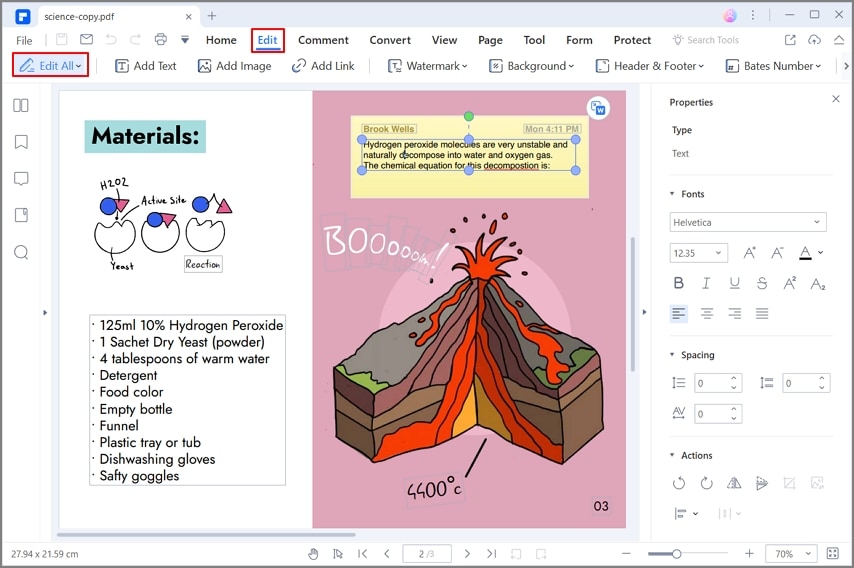
Часть 2. Как редактировать защищенный PDF с паролем доступа

![]() Работает на основе ИИ
Работает на основе ИИ
Шаг 1. Введите пароль доступа
После загрузки PDF-документа в верхней части появится уведомление о том, что документ защищен паролем и для его редактирования необходимо ввести пароль разрешения. Введите пароль доступа в диалоговом окне "Пароль" и нажмите "OK".
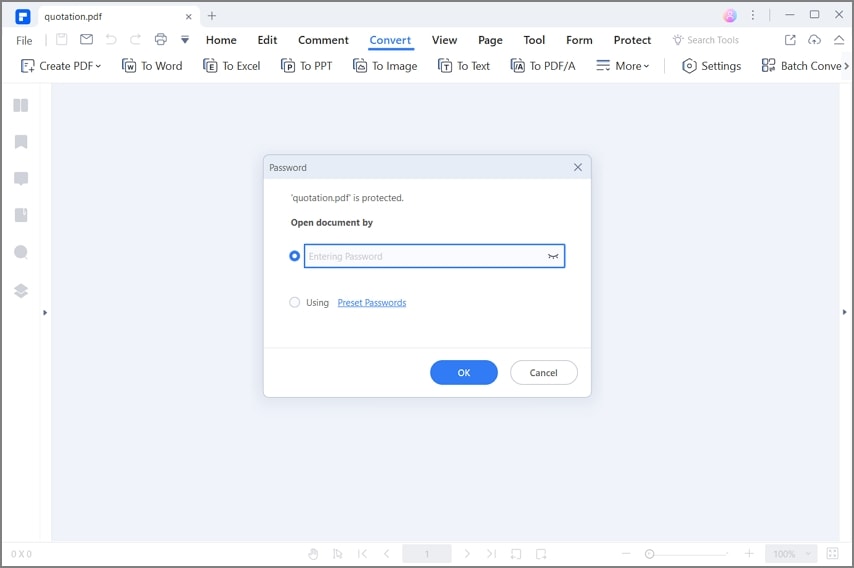
Шаг 2. Удалите пароль доступа
После того, как вы ввели правильный пароль, откройте меню "Файл" и выберите "Параметры" из подменю "Файл". В окне "Свойства" перейдите на вкладку "Безопасность", а затем "Разрешения", чтобы открыть диалоговое окно "Безопасность". Здесь удалите существующий пароль и снимите флажок "Пароль разрешения". Нажмите "Сохранить", затем "Применить", чтобы удалить пароль доступа.

Шаг 3. Отредактируйте PDF
Чтобы отредактировать PDF, перейдите на панель инструментов и нажмите на вкладку "Редактировать". В последующем подменю перетащите ползунок "Редактировать" в крайний правый угол, чтобы активировать режим редактирования. Теперь вы можете редактировать PDF-документ в соответствии со своими предпочтениями.
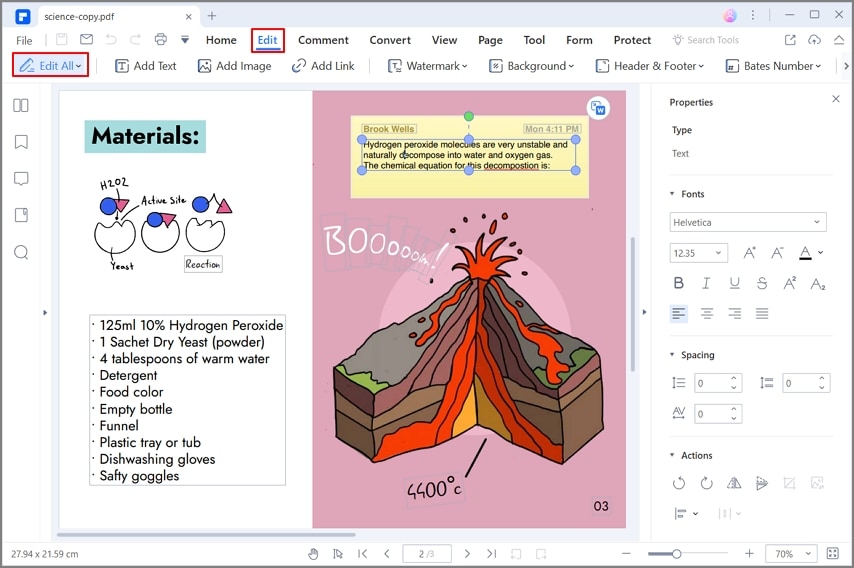
Шаг 4. Сохраните PDF
Чтобы сохранить внесенные изменения, перейдите в меню "Файл" и выберите опцию "Сохранить".

Часть 3. Как редактировать защищенный паролем PDF на Mac
Метод 1. Preview
Preview - это приложение по умолчанию для просмотра PDF на macOS. Это приложение может легко определить, когда документ защищен паролем, но иногда оно не может определить, когда файл имеет ограничения на чтение, печать или редактирование.
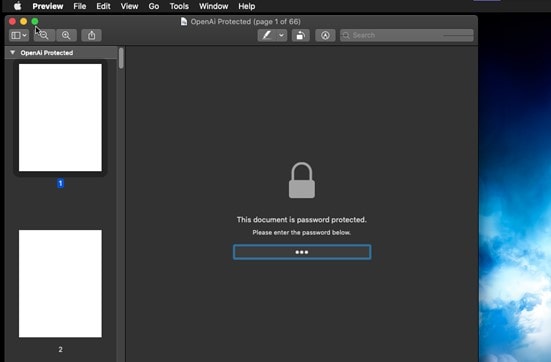
При открытии документа, защищенного паролем, появится сообщение с просьбой ввести пароль, чтобы начать чтение или изменение.
Метод 2. PDFelement
Если обычные инструменты не могут определить, что документ защищен паролем, попробуйте использовать специализированное программное обеспечение для управления PDF, например PDFelement.
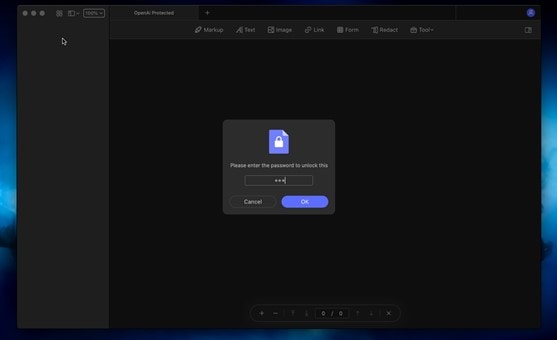
После открытия документа с помощью PDFelement появится окно, в котором необходимо ввести пароль для изменения документа, а если это документ с ограниченными правами; при попытке получить доступ к этим ограниченным возможностям появятся окна запроса пароля.
Часть 4. Как редактировать защищенные PDF в Интернете
Бывают ситуации, когда по тем или иным причинам вы не можете установить новые приложения на рабочую станцию, и поэтому идеальным вариантом является онлайн-решение. К счастью, существует несколько онлайн-инструментов, с помощью которых можно удалить пароли, чтобы загрузить полностью редактируемую версию. Далее я расскажу вам об этих инструментах.
Метод 1: HiPDF
Шаг 1: Перейдите на веб-сайт HiPDF
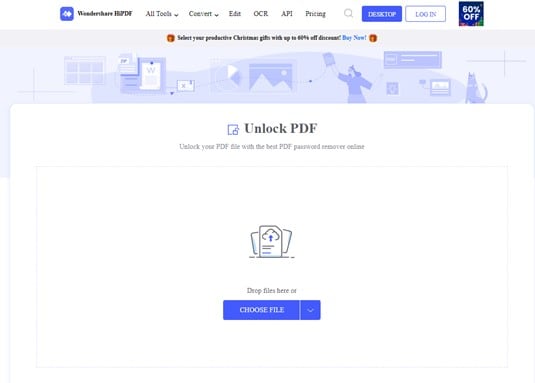
Первое, что вы должны сделать, это зайти на сайт HiPDF. Затем нажмите на "Все инструменты" и перейдите к инструменту "Разблокировать PDF", или вы можете нажать на эту ссылку (https://www.hipdf.com/unlock-pdf).
Шаг 2: Загрузите и Скачайте
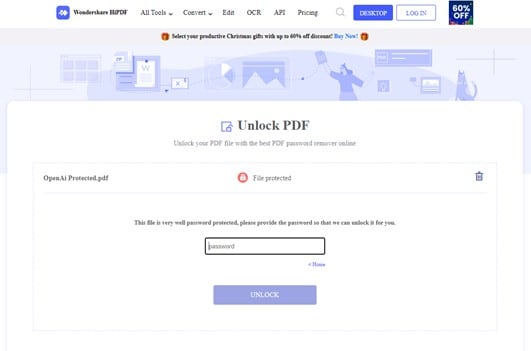
Теперь вы должны нажать на центральную кнопку "CHOOSE FILE", чтобы загрузить документ. HiPDF попросит вас ввести пароль документа, чтобы обработать его, когда файл будет готов. Когда процесс будет завершен, появится кнопка загрузки.
Метод 2: Smallpdf
Шаг 1: Перейдите на веб-сайт Smallpdf
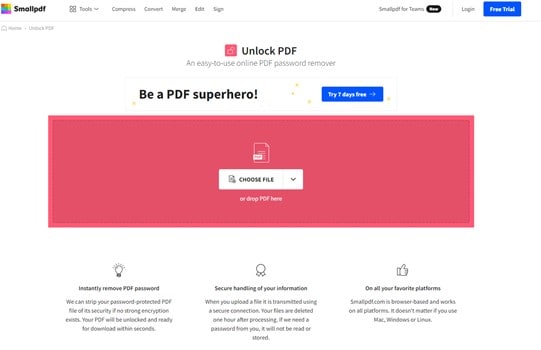
Перейдите на сайт Smallpdf и в разделе "Инструменты" выберите инструмент "Разблокировать PDF" или, если хотите, нажмите на эту ссылку.
(https://smallpdf.com/unlock-pdf).
Шаг 2: Загрузите и Скачайте
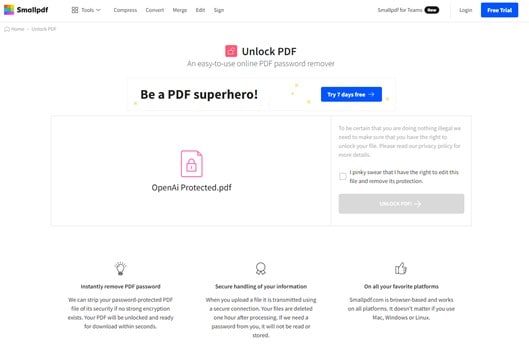
Нажмите на опцию "ВЫБРАТЬ ФАЙЛ", задайте исходное местоположение вашего файла и дождитесь, пока файл будет готов. Теперь ты должен поставить галочку в правой части экрана и ввести пароль для документа; Когда все будет готово, ты должен нажать на "Разблокировать PDF". Когда Smallpdf закончит обработку вашего файла, появится ссылка для скачивания.
Метод 3: PDF2GO
Шаг 1: Перейдите на веб-сайт PDF2GO
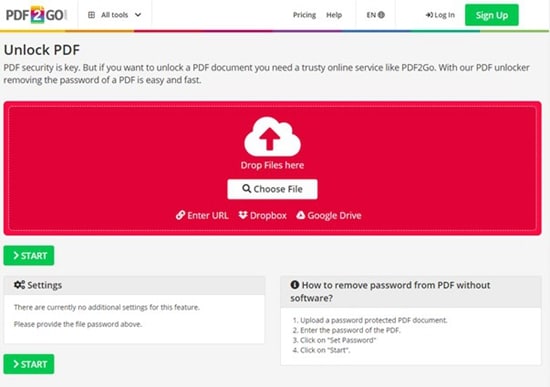
Перейдите на веб-сайт PDF2GO, нажмите "Все инструменты" и выберите инструмент "Разблокировать PDF", или вы также можете перейти по этой ссылке. (https://www.pdf2go.com/unlock-pdf).
Шаг 2: Загрузите и Скачайте
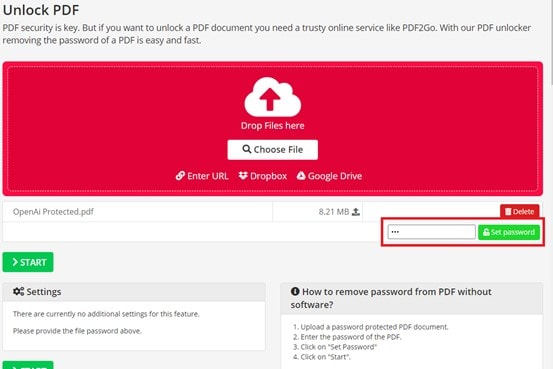
Нажмите на опцию "CHOOSE FILE", задайте исходное местоположение вашего файла. Когда ваш файл будет готов, появится окно, в котором вы можете ввести пароль для файла. Когда вы закончите, нажмите "СТАРТ". Когда PDF2GO завершит обработку файла, появится ссылка для загрузки.
Метод 4: Online2pdf.com
Шаг 1: Перейдите на сайт Online2pdf
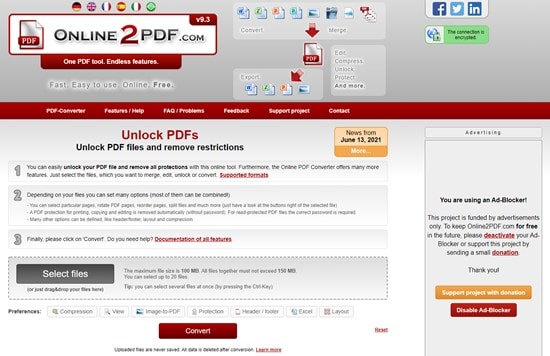
Перейдите на веб-сайт Online2pdf, или вы также можете щелкнуть по этой ссылке. (https://online2pdf.com/). Теперь в опции "Преобразовать в" выберите опцию "PDF". Нажмите на кнопку "Выбрать файлы", задайте путь к источнику вашего файла и дождитесь его готовности.
Шаг 2: Загрузите
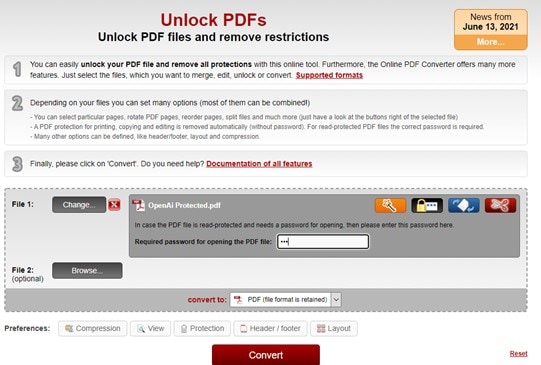
Для завершения нажмите на вторую кнопку, которая появится справа от названия вашего документа, и введите его пароль. Нажмите на кнопку Конвертировать и ждите, пока Online2pdf обработает ваш документ, когда все будет готово. Когда это произойдет, появится ссылка на скачивание.
Заключение
Одним из главных преимуществ PDF-документа является возможность ограничения определенных прав на чтение, редактирование или печать. К счастью, существует множество инструментов, с помощью которых можно управлять документами такого типа и работать с ними в любом месте; особенно это касается пользователей mac, благодаря таким приложениям, как Preview или PDFelement.
Часть 5. Насколько надежна защита паролем в Microsoft Office
В пакете Microsoft Office есть средства шифрования паролей. Любая система защиты, которая шифрует информацию, является высоконадежной. Шифрование файла заключается в разделении файла на мелкие сегменты. Каждому сегменту присваивается идентификационный номер, известный как "Hash", а затем используется пароль, который пользователь вводит как часть формулы, призванной создать хаос в порядке следования сегментов, составляющих файл. По этой причине единственным способом взлома такого типа защиты является последовательное перебирание различных комбинаций. Этот процесс очень непрактичен, поскольку при нынешней вычислительной мощности на взлом пароля могут уйти многие годы (чем больше символов в пароле, тем сложнее его взломать в геометрической прогрессии).
Как защитить паролем документ Office
Часть 6. Как защитить паролем документ Office
Теперь, когда вы знаете, что защита, основанная на методах криптографии, очень надежна, вполне вероятно, что вы заинтересованы в использовании средств защиты пакета Microsoft Office. Далее я покажу вам, как защитить документы с помощью Microsoft Office.
Шаг 1: Перейдите к разделу зашифровать с помощью пароля
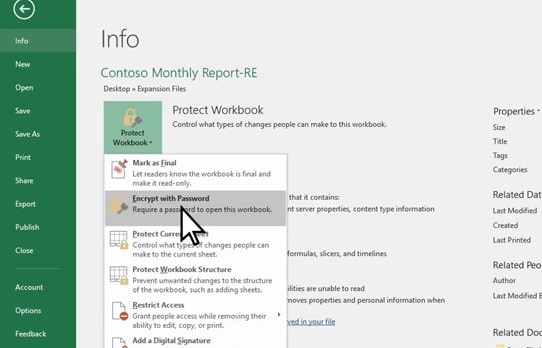
Перед началом работы откройте файл PDF с помощью любого приложения из пакета Microsoft Office в качестве программы просмотра и вызовите меню основных параметров (Файл). Там перейдите в раздел "Информация", нажмите на опцию "Защитить рабочую книгу" и выберите "Зашифровать паролем".
Шаг 2: Установите пароль
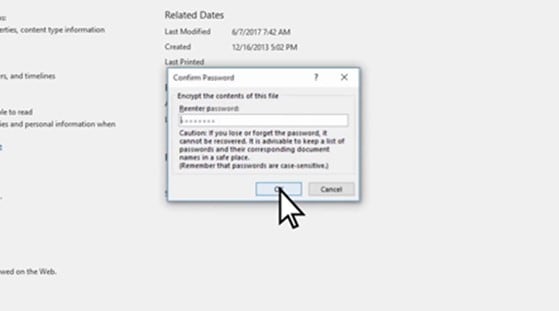
Теперь появится окно, в котором необходимо ввести и подтвердить пароль, который вы будете использовать для шифрования документа. Когда вы закончите, нажмите "Ок."
Как создать защищенный паролем файл PDF
二级
Часть 7. Как создать защищенный паролем PDF-файл
Приложения Microsoft Office не идеально подходят для работы с файлами PDF. Можно использовать Microsoft Office для их защиты. Однако следует помнить, что после установки парольной защиты формат документа будет меняться в зависимости от приложения, которое вы используете для просмотра документа.
Вместо этого вы можете использовать специализированное программное обеспечение для работы с PDF, например PDFelement, или, если вы пользователь macOS, вы можете использовать приложение Preview. Ниже я покажу, как это сделать.
Метод 1: Preview
Шаг 1: Перейдите в раздел Экспорт...
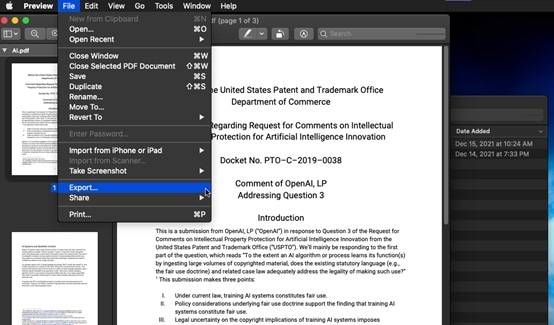
Перед началом работы обязательно откройте PDF-файл с помощью программы Preview. Теперь откройте меню "Файл" и выберите опцию "Экспорт ..."
Шаг 2: Установите пароль
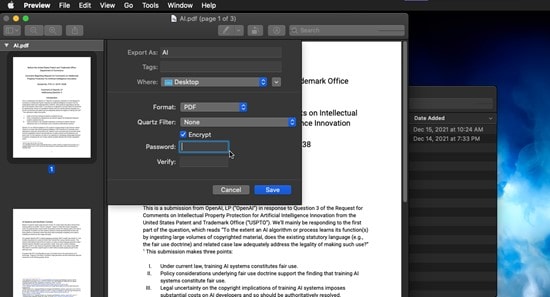
Теперь вы увидите окно, в котором можно выбрать характеристики экспорта. Убедитесь, что у вас включена опция "Шифровать", и введите пароль. Когда закончите, нажмите "Сохранить".
Метод 2: PDFelement
Шаг 1: Используйте инструмент Зашифровать с помощью пароля
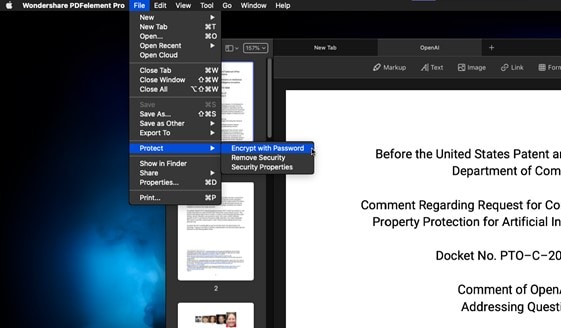
Для начала работы:
- Откройте PDF-файл с помощью PDFelement.
- Вызовите меню "Файл" и перейдите в раздел "Защитить".
- Там выберите опцию "Зашифровать паролем".
Шаг 2: Установите пароль
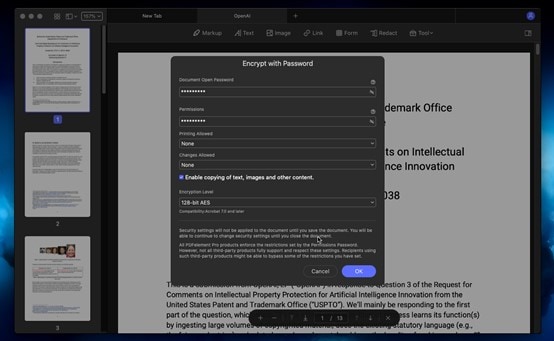
Теперь вы увидите окно, в котором можно выбрать функции защиты. Вы можете установить пароли для ограничения процессов чтения, записи и даже печати.
Заключение
Несколько лет назад защита файлов паролем была не такой простой, как сейчас. К счастью, в наши дни защита документов паролем проста, а инструменты шифрования часто включены в приложения для редактирования, которыми вы пользуетесь ежедневно, как в случае с Preview, Microsoft Office и PDFelement. Просто сделайте пару кликов, и вуаля.



Василий Лебедев
Главный редактор