Найти и заменить текст в PDF - это функция, которая позволяет пользователю искать указанное слово в выбранном блоке текста и заменять его другим словом на свой выбор. Эта статья покажет Вам, как найти и заменить текст в PDF документах.
Шаги по поиску и замене текста в PDF
В рамках этого руководства мы покажем функцию поиска и замены PDF, используя Wondershare PDFelement - Редактор PDF-файлов. Прежде чем перейти к первому шагу, Вам нужно открыть документ, в котором Вы хотите заменить текст, и выделить интересующий Вас блок текста.

![]() Работает на основе ИИ
Работает на основе ИИ
Шаг 1: Найти информацию в PDF
Чтобы Вы смогли использовать функцию поиска и замены в PDF, Вам необходимо открыть строку, в которой Вы сможете ввести текст, который хотите найти. Это делается нажатием «Ctrl + F». Окно будет похоже на то, что показано ниже. В открывшемся окне Вы можете ввести фразу, которая будет идентифицирована из ранее выделенного блока текста.

Шаг 2: Настройка свойств
После того, как пользователь ввел желаемое слово или фразу для поиска, он может указать какие операции будут выполняться с результатами поиска. Это делается путем открытия окна свойств, в котором появится список опций. Параметры различаются по своему характеру, поскольку они позволяют пользователю изменять текст, отступ, цвет текста, а также размер текста. Пользователь также может добавлять объекты вместо замененных текстов, выбирая один из множества объектов, имеющихся в подгруппе «объект». Этот шаг показан на изображении ниже.
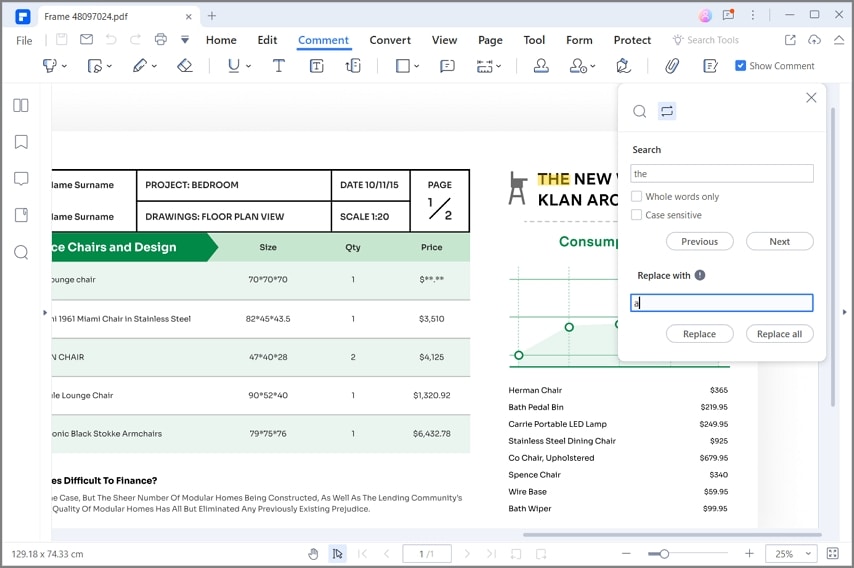
Шаг 3: Найти и заменить в PDF
Как только пользователь завершит настройку свойств текста для поиска и замены в PDF документе, фразы будут найдены и выделены, прежде чем пользователь подтвердит внесенные им изменения. Это дает пользователю возможность исправить любые ошибки, которые могли возникнуть во время установки параметров. После этого пользователь сможет нажать на кнопку «Заменить», чтобы предполагаемые изменения вступили в силу. Окно будет выглядеть как показано на изображении ниже.
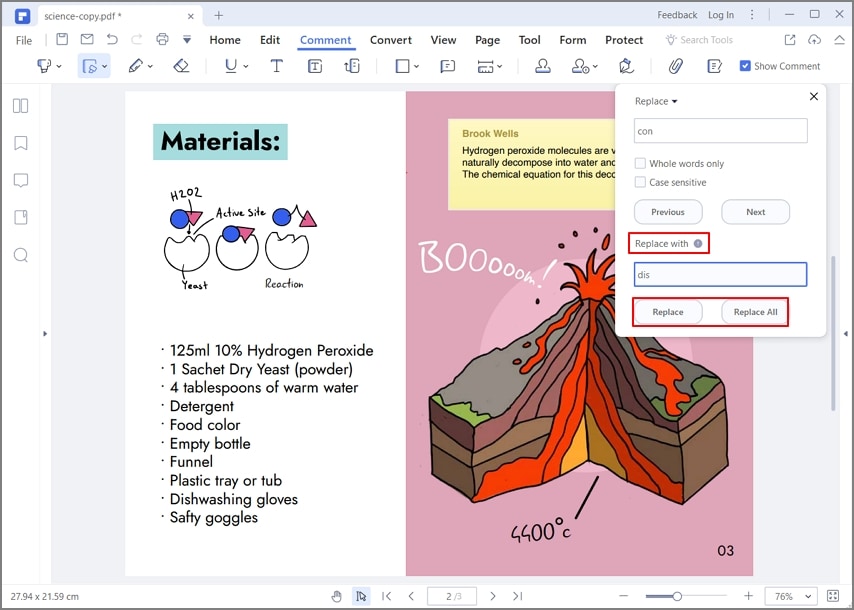
Лучший инструмент для поиска и замены текста в PDF
PDFelement - это приложение, призванное упростить и повысить эффективность операций пользователя с документами PDF одним нажатием кнопки. Эта цель достигается за счет различных функций, которые необходимы для повседневной работы. Например:
- Создание: эта функция позволяет пользователям конвертировать любой текстовый документ в PDF документ.
- Изменение: эта функция позволяет пользователю вносить изменения в документ PDF напрямую, не возвращаясь к исходному документу.
- Преобразование: после того, как пользователь выполнил редактирование, он может преобразовать документ из PDF в желаемый формат.
- Комментарии: пользователи могут добавлять свои комментарии, а также выделять важные части документа.
- Рецензирование: эта функция позволяет другим пользователям просматривать комментарии рецензентов к документу для лучшего понимания.
- Создание, редактирование и сбор форм: позволяет пользователям создавать новые формы, редактировать их, а также анализировать данные, собранные в формах, чтобы предоставлять надежную информацию.
- Пароли и разрешения: дает возможность использовать пароли для защиты документов от ненужного доступа.
- Редактирование информации: конфиденциальную информацию также можно защитить, навсегда удалив ее из документа PDF.
- Использование цифровых подписей: позволяет пользователям встраивать цифровые подписи в свои PDF документы, чтобы повысить надежность документа.
Как найти и заменить текст в PDF онлайн
Процесс поиска и замены текста в PDF онлайн стал возможен с помощью платформы, известной как HiPDF. Она максимально упрощает процесс, чтобы гарантировать, что даже наименее технически подкованные пользователи смогут ее использовать.
Перейдите на сайт HiPDF, где можно найти и заменить текст в PDF,, появится окно, предлагающее пользователю перетащить файлы или нажать синюю кнопку с надписью «выбрать файл».
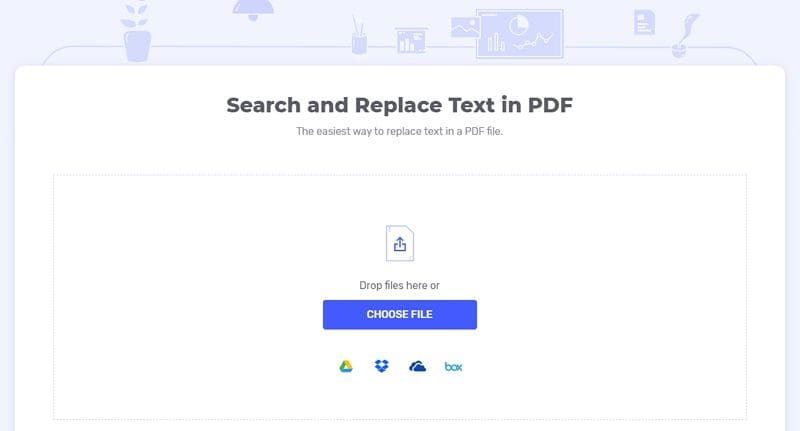
При этом пользователь может выбрать PDF документ, который он хочет отфильтровать, найти определенное слово и заменить его словом по своему выбору. Когда документ открыт, пользователю предоставляется возможность ввести текст или фразу, которую нужно найти, а также ввести фразу, которой нужно заменить слово. Затем пользователь нажимает кнопку с надписью «Заменить», после чего процедура завершается.
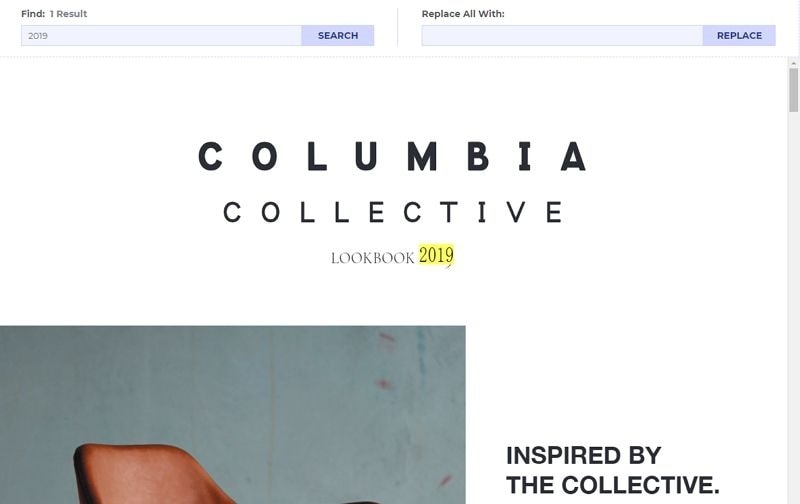



Василий Лебедев
Главный редактор