Релевантный контент
Иногда бывает нужно отредактировать отсканированный PDF-документ. Например, изменить размер шрифта и изображений, или извлечь текст из отсканированных PDF-документов. В этой статье мы покажем вам наиболее эффективный способ извлечения текста из отсканированного PDF-файла с помощью PDFelement.
PDFelement позволяет с легкостью распознавать и редактировать текст отсканированных PDF-документов, а также извлекать текст из PDF-файлов и PDF-изображений с использованием специальных инструментов для извлечения текста из PDF. Кроме того, функция распознавания текста доступна на 20 языках мира, что существенно расширяет ваши возможности.
Теперь давайте ознакомимся с некоторыми другими функциями данного программного обеспечения и практическим руководством по данным функциям.
- Преобразование PDF в различные форматы: Excel, TXT, PowerPoint, Word, изображения и многие другие типы файлов.
- Редактирование содержимого PDF-файла: шрифтов, страниц, изображений, текстов и даже водяных знаков.
- Создание PDF из чистого документа, HTML, существующего PDF-файла, изображений и т.д.
- Защита вашего PDF-документа с помощью паролей и ограничения доступа к документам.
- Заполнение PDF-форм, в том числе отсканированных PDF-файлов. Возможность создания собственной PDF-формы с использованием специальных инструментов.
Инструкция по извлечению текста из PDF
Для извлечения текста из PDF с помощью PDFelement необходимо выполнить следующие действия.
Шаг 1. Добавление PDF-файлов в программу
Загрузите и установите PDFelement. Затем откройте PDF-файлы, из которых необходимо извлечь текст, нажав кнопку «Открыть файл».

Шаг 2. Извлечение текста из PDF-файла
После открытия файла перейдите во вкладку «Редактировать» и нажмите кнопку «Выбрать». Чтобы извлечь нужный текст, щелкните правой кнопкой мыши по нужному вам фрагменту и выберите «Копировать текст».
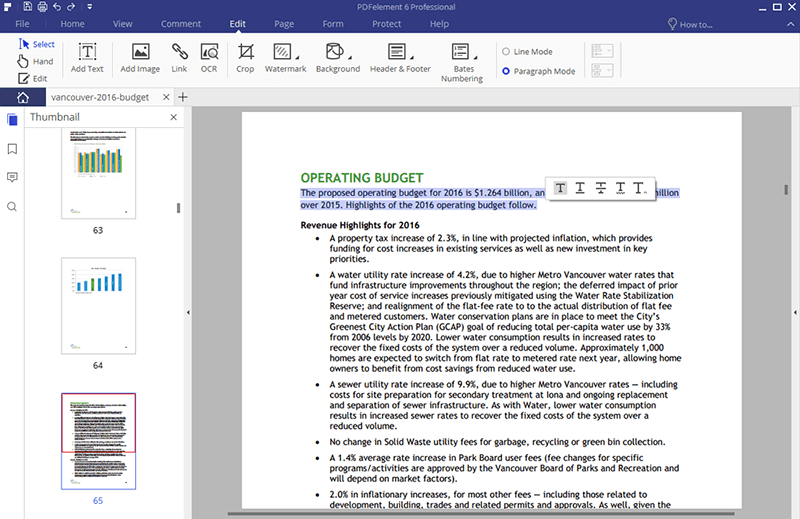
Как извлечь текст из PDF-изображения
Шаг 1. Откройте PDF-файл, созданный на основе изображений
После установки PDFelement откройте программу и выполните распознавание текста в вашем PDF-файле. Для выбора и открытия отсканированного файла нажмите «Открыть файл».

Шаг 2. Выполнить распознавание текста
После открытия файла программа обнаружит, что это отсканированный документ, и предложит вам выполнить распознавание символов (OCR). Нажмите кнопку «Выполнить OCR» на верхней желтой панели, затем выберите язык распознавания текста и нажмите «OK». По умолчанию будет установлен английский язык, но вы можете это изменить.
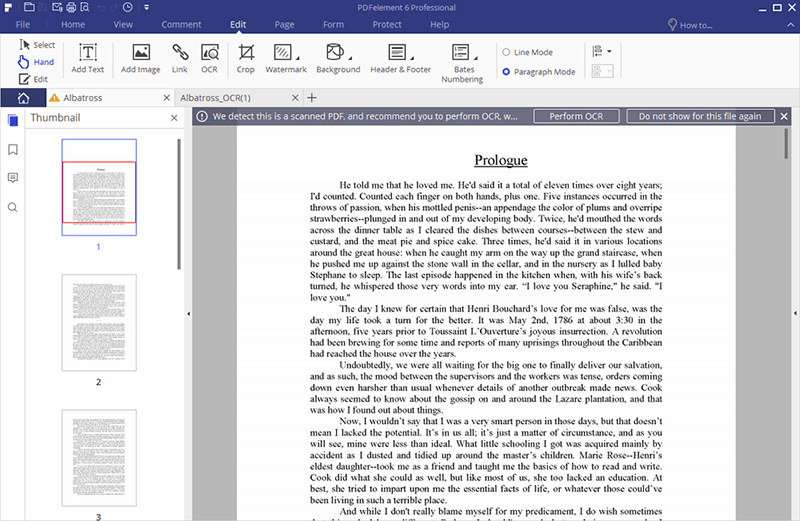
Шаг 3. Извлечение текста из PDF-изображения
После выполнения OCR вы сможете извлечь текст из PDF. Для этого перейдите во вкладку "Редактирование" и нажмите кнопку "Редактировать". Выделите текст, который необходимо извлечь, щелкните правой кнопкой мыши и выберите «копировать».
Также вы можете конвертировать PDF в формат Word. Нажмите на кнопку "В Word", расположенную под вкладкой «Главная». Чтобы преобразовать PDF в формат Word, нажмите кнопку «Сохранить» во всплывающем окне. После того, как содержимое PDF будет представлено в виде редактируемого документа Word, вы сможете извлекать содержимое из преобразованного файла.





