PowerPoint можно легко использовать на разных платформах для создания и просмотра презентаций. Программа позволяет пользователям управлять ходом презентации и даже добавлять к ней анимацию и голосовое сопротивление. Но проблема возникает, когда нам нужно экспортировать PDF в PowerPoint . В этой статье мы узнаем, как экспортировать PDF в PPT, чтобы можно было просматривать файлы по своему усмотрению.
Метод 1: Как экспортировать PDF в PowerPoint
Wondershare PDFelement - Редактор PDF-файлов делает задачу экспорта файлов PDF в PPT простой и понятной. Итак, давайте пройдем через три простых шага по сохранению PDF в виде PPT.

![]() Работает на основе ИИ
Работает на основе ИИ
Шаг 1. Открыть PDF
Чтобы открыть PDF-файл, запустите PDFelement на экране рабочего стола. Затем нажмите кнопку «Открыть файлы», расположенную в нижнем левом углу экрана. Или вы также можете нажать «Файл»> «Открыть», чтобы открыть файл PDF. После этого вы можете найти и выбрать, какой PDF файл открыть на вашем ПК, выбрав его.

Шаг 2. Экспортировать PDF в PPT
После открытия файла PDF вы увидите различные варианты под синей лентой. Выберите «Конвертировать» из вариантов ниже, а затем выберите «В PPT».

Шаг 3. Сохранить PDF как PPT
Следующим шагом является выбор места для сохранения файла PDF в виде файла PowerPoint. Для удобства вы можете выбрать рабочий стол и нажать кнопку «Сохранить» или сохранить его в любой другой папке, если вы ее создали.

Через несколько секунд появится диалоговое окно, показывающее преобразование вашего PDF файла в PPT, и вы можете нажать кнопку «Открыть» после завершения операции. Теперь ваш PDF файл экспортирован в хорошо отформатированный файл PowerPoint, который можно открыть в Microsoft PowerPoint.


![]() Работает на основе ИИ
Работает на основе ИИ
Таким образом, следуя этим быстрым шагам, вы сможете очень быстро сохранить PDF в PPT с помощью PDFelement, но если вам будет сложно воспроизвести этот метод, поищите альтернативный способ.
Метод 2: Как экспортировать PDF в PowerPoint
Шаг 1. Конвертируйте PDF
Еще один простой способ экспортировать PDF файл в PPT или PPTX - напрямую выбрать опцию «Конвертировать PDF» в правом верхнем углу экрана.

Шаг 2: Выберите PDF
Следующим шагом является выбор PDF файла на вашем ПК, который вы хотите конвертировать и сохранить как презентацию PowerPoint.

Шаг 3. Экспортируйте PDF в PowerPoint
После того, как вы выбрали PDF-файл, который хотите преобразовать, щелкните поле «Сохранить как тип». Затем прокрутите вниз, чтобы выбрать «PowerPoint (*.pptx)» или «PowerPoint (*.ppt)», и нажмите после выбора подходящего места.
С помощью этих альтернативных шагов вы можете сохранить PDF как PPT. После сохранения файла вы можете просмотреть его конвертированным в идеальный PowerPoint со шрифтами или изображениями.


![]() Работает на основе ИИ
Работает на основе ИИ
Метод 3: Как сохранить PDF как PPT в пакетном режиме
Вот еще один способ использования PDFelement для одновременного экспорта нескольких файлов PDF в PowerPoint. Это лучший вариант для экономии времени.
Шаг 1. Сохранить PDF как PPT пакетно
Запустите PDFelement, выберите опцию «Пакетный PDF» в главном окне.

Шаг 2. Добавьте файлы
Теперь выберите первый вариант с надписью «Конвертировать». Дальше вы можете выбрать все файлы PDF, которые хотите конвертировать в формат PowerPoint, выбрав опцию «Добавить файл». Параметр «Добавить» позволяет выбрать и конвертировать несколько файлов одновременно.
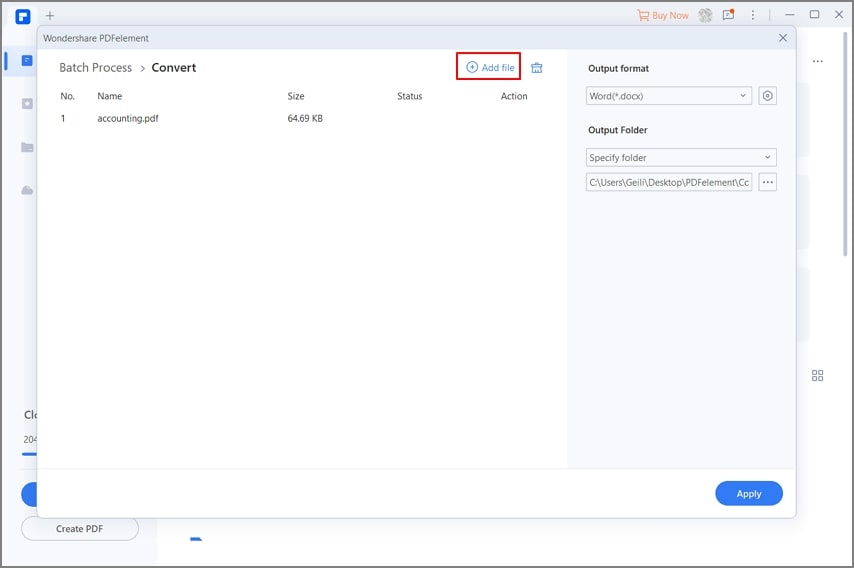
Шаг 3. Выбрать выходной формат
После того, как вы выбрали все файлы, которые хотите преобразовать, вы можете перейти в «Формат вывода». Выпадающее меню «Формат вывода» позволяет выбрать формат PowerPoint для выбранных файлов. Теперь вы можете нажать синюю кнопку «Применить» на экране, чтобы начать преобразование. Затем выберите папку, в которую вы хотите сохранить преобразованный файл(ы).

Используя три описанных выше метода, вы можете конвертировать и сохранить любой PDF файл как PowerPoint. Давайте теперь прочитаем краткий обзор PDFelement. Это отличное программное обеспечение, позволяющее пользователям создавать, конвертировать и редактировать PDF файлы профессионального качества.

![]() Работает на основе ИИ
Работает на основе ИИ
-
С его помощью вы можете легко просматривать файлы в формате PDF.
-
Конвертируйте PDF в Word, PowerPoint, HTML и другие форматы.
-
Программа может редактировать (изменять размер и форму) элементы в существующих файлах PDF, а также защищать файлы PDF с помощью пароля.
-
В приложении также есть функция пакетной обработки, которая позволяет конвертировать сразу несколько файлов PDF в любой желаемый формат.
-
Если у вас есть отсканированный файл PDF, он может помочь преобразовать его в редактируемый текст.
-
Функция редактирования помогает скрыть конфиденциальную информацию или данные в документе PDF.
Вывод: Мы надеемся, что эта статья была полезной и научила вас экспортировать файлы PDF в PowerPoint.



Василий Лебедев
Главный редактор