Вам нужен хороший конвертер WordPad в PDF? Да, конвертация WordPad в PDF может оказаться сложной задачей, если вы раньше этого не делали. Однако, с правильным инструментом весь процесс становится легким. В этой статье мы вас успокоим, рассмотрев три лучших способа конвертировать WordPad в PDF онлайн и в автономном режиме. Начнем с методов в автономном режиме.
Метод 1: Как конвертировать WordPad в PDF
Прежде чем переходить к основам конвертации WordPad в PDF, нужно отметить, что формат вывода WordPad это RTF. Итак, если вы столкнетесь с файлом RTF, убедитесь, что вы работаете с файлами, созданными в WordPad. В этом методе мы сосредоточимся на том, как конвертировать RTF в PDF с помощью лучшего конвертера - Wondershare PDFelement - Редактор PDF-файлов. Запустите PDFelement, нажмите на вкладку «Создать PDF», чтобы выбрать файл в формате .rtf, который нужно открыть, в нем откроется созданный файл PDF, нажмите кнопку «Файл»> «Сохранить как», чтобы сохранить его на компьютере.

![]() Работает на основе ИИ
Работает на основе ИИ
Шаг 1. Нажмите «Создать PDF».
Загрузите, установите и запустите PDFelement на компьютере. В главном интерфейсе найдите и нажмите на ссылку «Создать PDF».

Шаг 2. Конвертировать WordPad в PDF
В следующем окне каталога файлов выберите целевой файл WordPad и нажмите «Открыть», чтобы загрузить файл в интерфейс программы.

Шаг 3. Сохранить PDF на свой компьютер
Щелкните «Файл»> «Сохранить как», чтобы сохранить созданный файл PDF. Выберите выходную папку, и откроется окно «Сохранить как». Когда вы сделаете весь выбор, нажмите кнопку «Сохранить», чтобы запустить конвертацию WordPad в формат файла PDF.

![]() Работает на основе ИИ
Работает на основе ИИ

Метод 2: Как конвертировать WordPad в PDF
Шаг 1. Нажмите «Из файла»
Для начала запустите PDFelement на своем ПК, чтобы отобразить основной интерфейс. Перейдите на вкладку «Главная» панели инструментов. Найдите и нажмите на значок «Из файла» в подменю.

Шаг 2. Выбрать файл WordPad
Программа перенаправит вас в окно проводника файлов. Выберите файл WordPad, который нужно преобразовать в PDF, и нажмите кнопку «Открыть» в окне проводника. Затем программа откроет файл WordPad и конвертирует его в формат PDF.

![]() Работает на основе ИИ
Работает на основе ИИ

Шаг 3. Сохранить WordPad в PDF
Теперь наведите курсор на вкладку «Файл» и выберите в подменю опцию «Сохранить как». Из трех мест в «Сохранить как» выберите «Этот компьютер». Перейдите в желаемую папку вывода и нажмите «Сохранить», чтобы конвертировать файл WordPad в PDF.

Из приведенного выше руководства совершенно ясно, что PDFelement это сильный конвертер WordPad в PDF. Эта программа меняет способ преобразования файлов, делая его максимально простым и эффективным. Понятный интерфейс в сочетании с невероятной скоростью конвертации делает его правильным выбором для пользователей по всему миру. В отличие от других программ, PDFelement предлагает несколько способов конвертировать WordPad в PDF, поэтому пользователям вряд ли будет тяжело или скучно. Если вы хотите преобразовать один или несколько файлов WordPad в PDF одновременно, вам не о чем беспокоиться, потому что эта программа может обрабатывать несколько файлов одновременно. Помимо WordPad, он поддерживает множество других форматов файлов, в том числе документы, Excel, HTML и графические форматы. Доступны следующие другие функции:

![]() Работает на основе ИИ
Работает на основе ИИ
- Выполните OCR, чтобы сделать отсканированный документ PDF доступным для редактирования и поиска.
- Делитесь файлами PDF с помощью электронной почты, Evernote, Dropbox и Google Диска.
- Оптимизируйте файлы PDF без ущерба для качества.
- Защитите свой PDF файл с помощью паролей, цифровых подписей и редактирования.
- Создавайте и заполняйте формы вручную или автоматически.
- Редактируйте содержимое PDF, включая изображения, ссылки и тексты.
- С легкостью добавляйте комментарии, пометки текста, рисунки и выделяйте содержимое PDF файлов.
- Объединяйте несколько файлов в один.
Метод 3: Как конвертировать WordPad в PDF онлайн
HiPDF представляет собой надежный бесплатный онлайн конвертер WordPad в PDF с множеством отличных интегрированных функций. Программа имеет удобный интерфейс и, таким образом, удобна для пользователей, как экспертов, так и новичков. Следующие шаги ясно показывают, как конвертировать RTF в PDF с помощью hiPDF.
- Шаг 1. Перейдите в онлайн конвертер HiPDF RTF в PDF, чтобы получить доступ к домашней странице.
- Шаг 2. Нажмите кнопку «Выбрать файл» и найдите файл RTF из следующего каталога файлов. После определения файла, выберите и нажмите «Открыть», чтобы загрузить его в hiPDF. Кроме того, вы можете перетащить входной файл RTF в область перетаскивания в интерфейсе программы. Другие варианты загрузки файлов включают Dropbox, One Drive и Box.
- Шаг 3. После загрузки файла WordPad (RTF) нажмите кнопку «Конвертировать», чтобы программа могла начать преобразование WordPad в PDF. Вы можете следить за процессом конвертации в фоновом режиме.
- Шаг 4. Когда процесс конвертации будет завершен, нажмите кнопку «Загрузить», чтобы загрузить новый файл PDF.
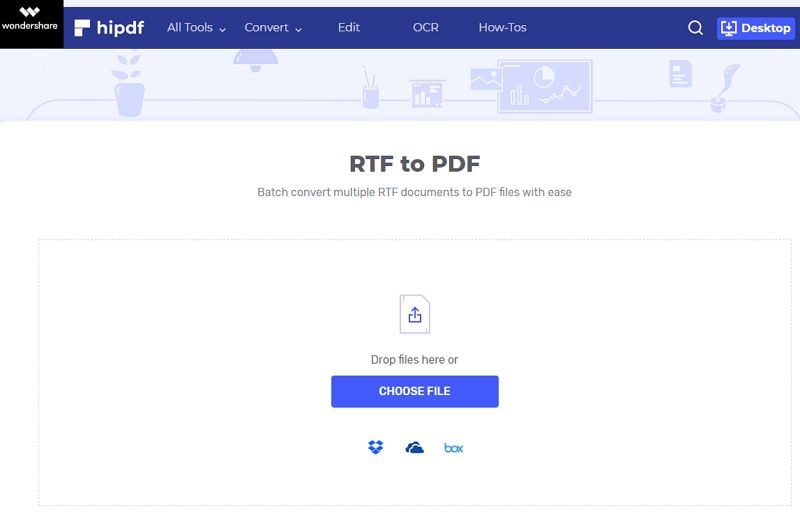
Так легко вы можете конвертировать файлы WordPad в PDF.



Василий Лебедев
Главный редактор