Представим следующую ситуацию. Вы нашли в интернете файл, который хотите использовать в своем документе Word, но не можете скопировать материал. Вы создали скриншот, но что делать дальше? Предлагаем конвертировать ваш файл в редактируемый документ. В статье представлены последовательные инструкции по редактированию текста на скриншоте в Word и различные способы конвертации любых материалов в документ Word. Вы можете сделать это двумя способами.
Часть 1: Простые инструкции по конвертации скриншота в Word (без изменения формата)
Предлагаем вам первый способ - использование PDF-инструмента для конвертации изображений, скриншотов и других элементов в другой документ. Воспользуйтесь Wondershare PDFelement - Редактор PDF-файлов - универсальный инструмент для управления документами. ПО поддерживает конвертацию файлов в различные форматы, создание и редактирование PDF-документов. Говоря о главном, PDFelement - универсальная программа для работы с PDF-файлами.
Нажмите на кнопку ниже, чтобы бесплатно загрузить PDFelement для конвертации скриншота в Word.

![]() Работает на основе ИИ
Работает на основе ИИ
Предлагаем последовательное руководство по конвертации скриншота в Word:
Шаг 1: Нажмите "Создать PDF"
Перейдите на главный экран и нажмите "Создать PDF". Вы можете выбрать любой файл, как в данном случае скриншот, который вы хотите конвертировать.

Шаг 2: Выполните распознавание текста
Программа сообщит, что изображение, скриншот или отсканированный документ загружены, и предложит выполнить распознавание текста. Выполните "распознавание текста", и ваш скриншот будет конвертирован в текст с доступом к поиску и редактированию.

По желанию вы можете отредактировать текст, изображения, ссылки в меню "Правка". В случае, если вы не планируйте вносить правки, перейдите к следующему шагу.

Шаг 3. Конвертируйте скриншот в Word
Конвертируйте ваш скриншот в Word. Перейдите в меню "Конвертировать" и нажмите "В Word". В появившемся окне нажмите "Сохранить", и ваш документ будет автоматически конвертирован в формат Word.

![]() Работает на основе ИИ
Работает на основе ИИ

После вы можете открыть и отредактировать скриншот в Word. Форматирование на скриншоте сохранено.

Представляем некоторые из основных функций ПО:
- Возможность конвертировать более 300 форматов файлов в PDF, Word и другие файлы.
- Объединяйте целые файлы или организуйте страницы независимо от исходных настроек.
- Извлеките части существующего PDF-файла и вставьте их в новый файл.
- Извлеките данные из документов Excel и перенесите их в PDF-файл.
- Добавление и вставка страниц в исходный документ.
- Добавление комментариев и заметок, чтобы ваши PDF-файлы выглядели более профессионально.
- Автоматическое распознавание полей формы или добавление полей формы в ваш PDF-документ.
- Редактирование текст и изображения с помощью различных инструментов.

![]() Работает на основе ИИ
Работает на основе ИИ
Часть 2: Как конвертировать скриншот в Word с помощью Microsoft Word
Убедитесь, что снимок экрана сделан в виде изображения на вашем компьютере, на котором присутствует Microsoft Word. Схожие шаги применимы к отсканированным изображениям или PDF-файлами, содержащими только изображения. Конечно, необходимо использовать как минимум Word 2007, который позволяет сохранять документы в формате PDF. В случае работы с Word 2013, вы можете открывать и редактировать PDF-файлы в программе.
Говоря про изображения на скриншотах, вы можете конвертировать файл в редактируемый текст, если на ваше устройство установлена соответствующая версия Microsoft Office, как упоминалось выше.
Шаг 1: Откройте новый документ в Word. Перейдите в раздел "Вставка", а затем в раздел "Изображение", в котором вы можете найти изображение для вставки.
Шаг 2: Перейдите в папку "Изображения", в которой сохранен файл. Как только файл будет выбран, нажмите "Вставить".

Шаг 3: Перейдите в раздел "Файл" и нажмите "Сохранить как"; выберите папку, в которую вы хотите сохранить документ. В разделе "Сохранить как" выберите вариант PDF из списка в выпадающем меню.
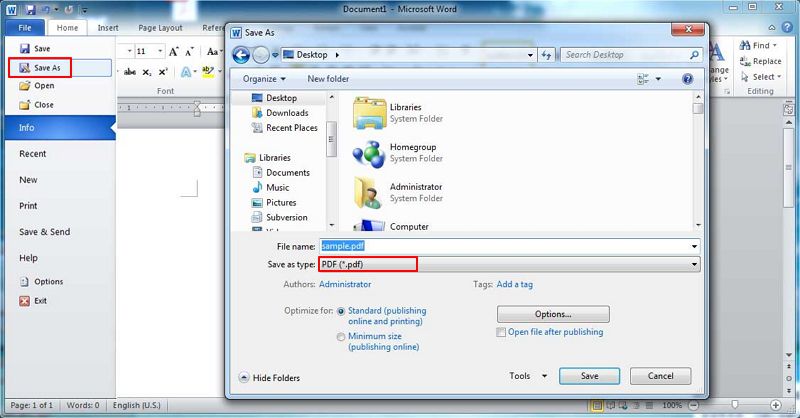
Шаг 4: После сохранения файла перейдите к "Открыть" в разделе "Файл". Здесь вы выбираете, как открыть сохраненный вами PDF-файл.
Шаг 5: На вашем экране появится сообщение о том, что Word конвертирует PDF в документ Word, доступный для редактирования. В дополнение на вашем экране появится предупреждение, что результаты будут выглядеть не так, как в PDF. Нажмите "ОК".
После открытия документа вы сможете с легкостью читать, редактировать и менять информацию. В файле также будут доступны все изображения.
Часть 3: Как конвертировать скриншот в Word Онлайн?
На рынке доступно множество онлайн-конвертеров, которые вы можете использовать. Да, у онлайн-конвертеров свои ограничения, в основном по количеству страниц, которые вы можете конвертировать. Но для простого и быстрого конвертирвоания всегда можно использовать сайты.
OnlineOCR - это онлайн-инструмент, который поможет быстро конвертировать изображение в формате JPEG в документ Word, поддерживающий редактирование.
Веб-инструмент использует функцию оптического распознавания различных символов на изображении. Сайт идеально подойдет для любых фирм, частных пользователей. С помощью сайта можно сканировать и извлекать текст из различных PDF-файлов. Например, вы можете за пару секунд создать документ Word на основе вашего файла, доступный для редактирования. Обычно в настройках по умолчанию используется английский язык, но система может распознавать до 46 языков. В результате вы можете использовать сайт для извлечения текста на разных языках. Веб-сайт также может объединять материал на разных языках в одном документе. Помимо изображений, система также способна извлекать текст из различных отсканированных документов. Инструмент обладает рядом других функциональных возможностей. Например, он может сжимать файлы и поддерживает различные типы форматов файлов, включая BMP, GIF, JPG-файлы, а также PDF-файлы в формате JPEG. Программа также поддерживает документы Microsoft Excel и Word или простые текстовые файлы.
Выполните следующие шаги, чтобы конвертировать снимок экрана в редактируемый документ Word с помощью платформы:
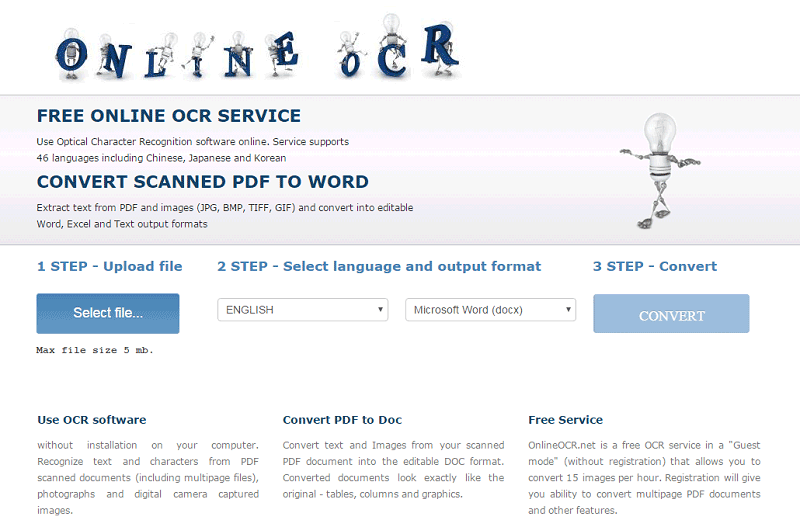
Шаг 1: Посетите портал OnlineOCR. Сайт позволяет конвертировать различные форматы файлов, такие как JPEG, в Word.
Шаг 2: Нажмите на опцию "Выбрать файл", расположенную в левой части главной веб-страницы сайта. Откройте "Проводник" на вашем компьютере и выберите файл изображения, который вы хотите конвертировать.
Шаг 3: Выберите файл в формате JPEG и загрузите его на веб-страницу. После загрузки файла вы можете выбрать язык, который хотите использовать в документе.
Шаг 4: Выберите опцию "Текст" и выберите "сохранить файл в формате Docx". Наконец, нажмите на опцию "конвертировать".
Как только файл будет конвертирован, нажмите на кнопку для загрузки. Программа сохранит готовый документ и загрузит его на ваш рабочий стол. Откройте конвертированный документ и нажмите на желтую полосу, которая появится в верхней части документа Word. Так, ваш документ в формате Word станет доступным для редактирования.
Программа также поддерживает функцию сканирования материалов электронной почты. В случае, если вы получили документ по электронной почте, платформа может отсканировать вложения и конвертировать текст из них.
Однако важно упомянуть о некоторых ограничениях метода. Во-первых, вы можете потерять форматирование во время конвертирования. Онлайн-конвертеры не приводят высококачественных результатов, как PDF-инструменты. Во-вторых, перед сохранением нельзя отредактировать файл.
Сравнительная таблица PDFelement и онлайн-инструментов для создания скриншотов в формате PDF
|
PDFelement
|
Online converter
|
|
|---|---|---|
| Особенности | Программа предоставляет широкий спектр функций для управления скриншотами /документами PDF/Word. Например, вы можете редактировать свой скриншот. | Доступна только конвертация, отсутсвуют дополнительные функции. |
| Стабильность | Программа работает в оффлайн-режиме после установки на ваш компьютер. | Онлайн-конвертеры работают только при наличии стабильного подключения к интернету. |
| Результаты | Программа сохраняет все форматирование, шрифты и все остальное из исходного документа. | Часть форматирования может быть утеряна. Большинство онлайн-конвертеров ограничены определенным количеством страниц. |
| Защита документов | ПО также дает позволяет защитить свой файл паролем. | Файл не защищен. |



Василий Лебедев
Главный редактор