Часто можно встретить PDF-файлы, которые зашифрованы паролем для лучшей защиты. В этом случае вам придется вводить пароль каждый раз, когда вы попытаетесь просмотреть содержимое PDF-файла. Если вы не хотите многократно вводить пароль для документа, вы можете удалить пароль с помощью надежного инструмента. В этой статье мы рассмотрим два метода конвертирования PDF в формат PDF, защищенный паролем. С помощью этих двух методов вы сможете конвертировать защищенный паролем PDF в обычный PDF. Продолжайте читать, чтобы узнать, что это за два метода.
Чтобы преобразовать PDF, защищенный паролем, в обычный PDF, необходимо использовать надежный инструмент управления документами, которым является Wondershare PDFelement - Редактор PDF-файлов. Это надежный и удобный инструмент управления документами, который можно использовать для редактирования, аннотирования, печати, OCR, создания и даже конвертирования PDF-файлов без каких-либо затруднений. Она очень проста в использовании и позволит вам сделать защищенный PDF незащищенным всего за несколько шагов. Вот шаги, которые необходимо выполнить:

![]() Работает на основе ИИ
Работает на основе ИИ
Часть 1. Как преобразовать PDF с паролем в обычный PDF в Windows
Ищете простой способ перевести защищенный паролем pdf в pdf? Тогда следуйте инструкциям.
Шаг 1. Откройте защищенный паролем файл PDF
Перейдите к опции Открыть файлы и откройте защищенный паролем PDF-файл, чтобы преобразовать защищенный PDF в незащищенный. Чтобы разблокировать файл, необходимо ввести пароль. Появится всплывающее окно. Введите пароль и нажмите на кнопку OK.
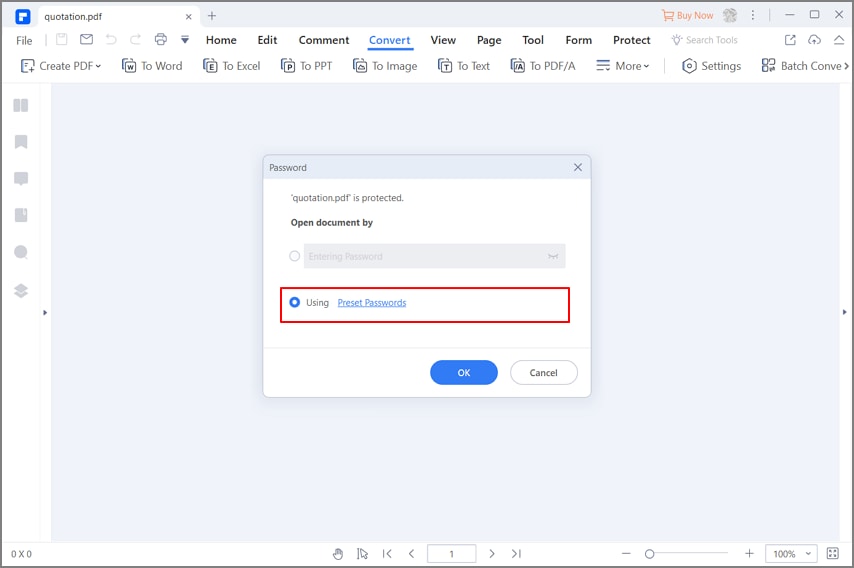
Шаг 2. Конвертируйте защищенный PDF в PDF
После того как защищенный паролем PDF-файл открыт, найдите на панели инструментов опцию Защищенный. Щелкните ее, а затем нажмите кнопку Установить пароль. Вы увидите опцию удаления пароля. Нажмите на Удалить пароль, чтобы удалить его, а затем нажмите на опцию Сохранить.

Шаг 3. Сохраните обычный PDF-файл
После того как вы успешно удалили пароль из PDF-документа, перейдите к опции Файл и в выпадающем меню нажмите на опцию Сохранить, чтобы сохранить изменения. Эти три простых шага являются ответом на ваш вопрос о том, как сделать PDF незащищенным. После того как вы сделаете защищенный PDF незащищенным, вы сможете открыть документ без ввода пароля.

Часть 2. Как преобразовать PDF с паролем в обычный PDF на Mac
Если вы планируете конвертировать защищенный паролем pdf в обычный pdf на операционных системах Mac. Вот несколько простых методов;
1. Используйте PDFelement
Вы часто сталкиваетесь с pdf, которые защищены паролем для лучшей защиты, но вы отчаянно нуждаетесь в доступе и хотите снять пароль, у вас есть несколько методов на столе, чтобы лелеять. PDFelement является одним из чудес Wondershare, который делает программное обеспечение совместимым почти с каждой операционной системой. Вот шаги по использованию PDFelement;
Шаг 1: Откройте защищенный паролем PDF-файл
Запустив программу, перейдите к опции "Открыть файл" и выберите защищенный паролем pdf. Теперь вам необходимо ввести пароль к файлу pdf. Во всплывающем окне введите пароль и нажмите "OK".

![]() Работает на основе ИИ
Работает на основе ИИ
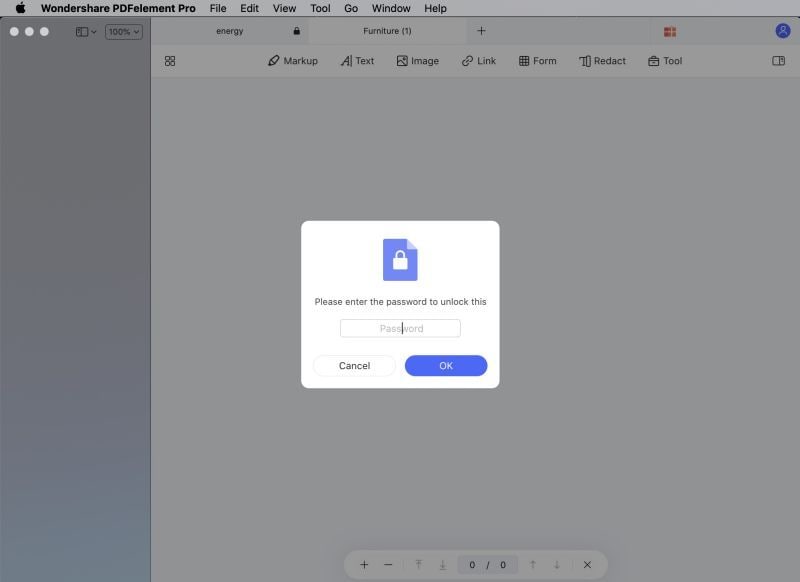
Шаг 2: Конвертируйте защищенный PDF в обычный
Файл, защищенный паролем, теперь открыт, и вам нужно посмотреть на панель инструментов, чтобы найти опцию "Protected". Выберите эту опцию и нажмите "Установить пароль". Здесь у вас будет возможность удалить пароль, нажмите на "Удалить пароль" и нажмите кнопку "Сохранить".

Шаг 3: Сохраните преобразованный PDF
После того, как вы удалили пароль из pdf, перейдите к опции "Файл" и нажмите "Сохранить" в выпадающем меню. Сохраните преобразованный pdf в нужном месте, и все готово.

2. Используйте Preview
Ниже описаны шаги по использованию предварительного просмотра на mac для конвертирования pdf с защитой паролем;
Шаг 1: Откройте PDF с защитой паролем
С помощью предварительного просмотра нужно открыть зашифрованный паролем pdf. Просто щелкните правой кнопкой мыши на файле и выберите опцию "Предварительный просмотр" из опции "Открыть с помощью".
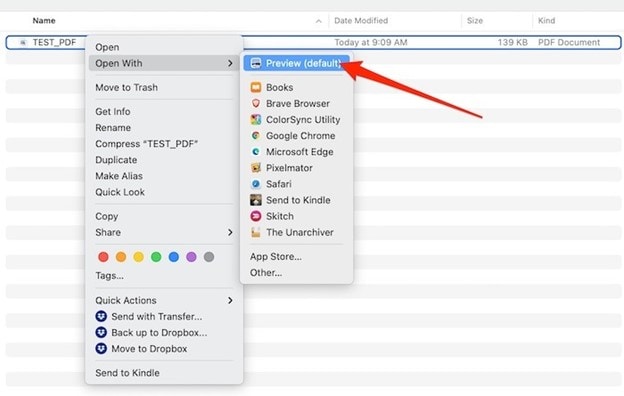
Шаг 2: Введите пароль
При просмотре вам потребуется ввести пароль для файла. Введите пароль в данном окне, и вы сможете просматривать содержимое pdf.
Шаг 3: Сохраните его как новый PDF
Кликните по меню "Файл" после открытия pdf и выберите опцию "Сохранить". Здесь вы сохраните pdf как новый файл. Не путайте его с защищенным паролем pdf-файлом. Измените его имя и местоположение, чтобы сохранить его как совершенно новый файл, к которому гораздо легче получить доступ.
Часть 3. Как преобразовать защищенный паролем PDF в обычный онлайн
Как преобразовать PDF, защищенный паролем, в обычный онлайн? Возможно ли это? Да, возможно, и это очень просто. HiPDF дает вам такую возможность, используйте эти шаги, чтобы сделать это;
Шаг 1: Откройте инструмент разблокировки PDF
Зайдите на сайт HiPDF, чтобы преобразовать зашифрованный паролем pdf.
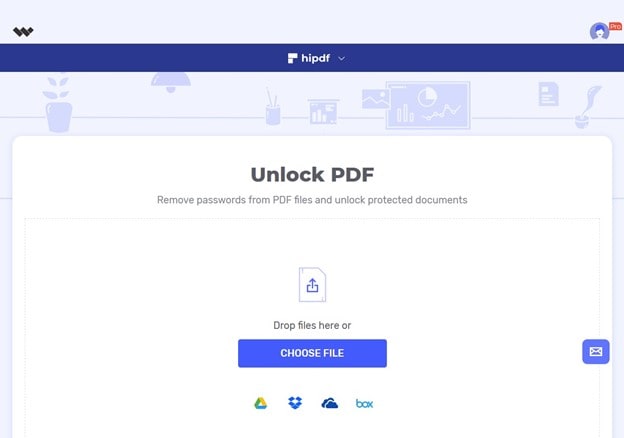
Шаг 2: Загрузите и конвертируйте PDF
В середине экрана есть синяя кнопка "Выберите файл", нажмите ее, чтобы загрузить ваш pdf. После загрузки введите пароль от pdf.
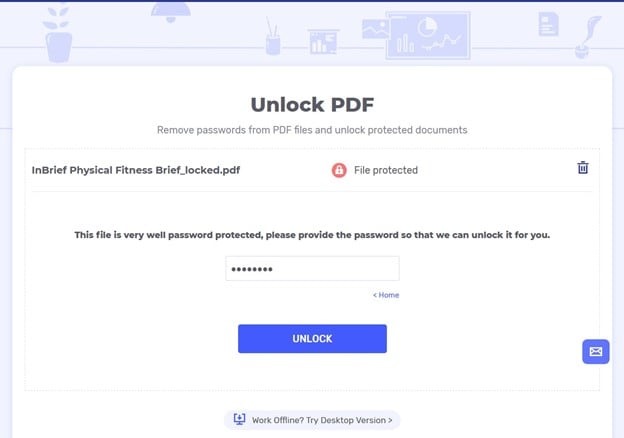
Шаг 3: Загрузите преобразованный файл.
Вы успешно разблокировали pdf. Теперь нажмите на кнопку "Разблокировать" и скачайте преобразованный файл.
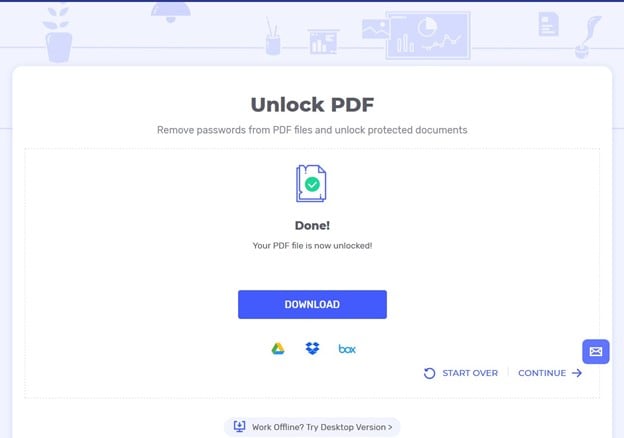



Василий Лебедев
Главный редактор