Чтобы добавить подпись в PDF в Linux, вам понадобится либо сторонний инструмент, обходной путь, либо онлайн-решение. Хотя первый и второй варианты определенно пригодны, использование онлайн-решения для подписи PDF в Linux менее заморочно. Более того, сегодня онлайн-сервисы более безопасны, чем когда-либо.
Одно из таких решений - это то, что мы собираемся рассмотреть сегодня, и это называется Wondershare PDFelement Cloud. Вы можете использовать его для подписи PDF в Linux или на любой другой платформе, потому что он не зависит от операционной системы, что означает, что не имеет значения, какое устройство или какую операционную систему вы используете. Пока ваше устройство подключено к Интернету и имеет современный браузер, вы можете использовать сервис.
Добавление подписи в PDF в Linux через браузер
В отличие от большинства других облачных хранилищ, Wondershare PDFelement Cloud не только предоставляет вам место на безопасном сервере облака, но и полноценное приложение для электронной подписи, также размещенное в облаке. Вы можете воспользоваться бесплатным тарифным планом или платной опцией. В то время как платный тарифный план дает вам неограниченную возможность отправки документов для подписания и 100 ГБ облачного хранилища, бесплатный тарифный план достаточно щедр, с 1 ГБ пространства и до 5 отправок. Процесс загрузки документа и его отправки другим лицам для подписи в формате PDF в Linux и других платформах очень прост, как показано в шагах ниже:

Wondershare PDFelement Cloud
Облачное хранилище премиум-класса объемом 100 ГБ.
Высококачественная электронная подпись.
Совместная онлайн-аннотация.
Простой и быстрый обмен файлами.
1. Войдите в PDFelement Cloud
Вы можете создать новую учетную запись или использовать существующий идентификатор Wondershare для этого.

После входа в систему найдите кнопку Загрузить файлы.
2. Загрузите PDF в PDFelement Cloud

При нажатии кнопки вы сможете перейти по папкам и выбрать правильный файл.
Щелкните «Открыть», чтобы импортировать файл в PDFelement Cloud, где вы увидите его в списке "Последняя активность" с документами.
3. Начните процесс запроса на подписание
Вы можете щелкнуть «Начать подписание» на вкладке "Главная" или перейти непосредственно на вкладку "Подпись", чтобы выбрать один из двух вариантов.

Пункт "Запросить подписи" отправит всем подписантам одну и ту же копию документа с заранее определенными заполнителями для их подписи и других деталей. Опция "Массовая отправка" предназначена для получения подписей нескольких подписантов на индивидуальные копии документа.
Вы также увидите опцию "Шаблон", где вы можете выбрать готовый шаблон или создать свой собственный для будущего использования.
Щелкните "Инициировать" под одним из вариантов подписи и переходите к следующему шагу.
4. Настройка PDF для удаленной электронной подписи
Поскольку ваш документ уже загружен в облако, вы можете щелкнуть "Загрузить файлы" и выбрать PDFelement Cloud, чтобы выбрать файл для отправки на подписание.

Есть дополнительная функция аутентификации доступа, если вы хотите установить пароль для входа подписантов перед получением доступа к документу.
Далее добавьте электронные адреса всех подписантов и включите себя в качестве первого или последнего подписанта по необходимости.

Введите строку темы и сообщение для электронной почты, которое будет отправлено всем подписантам. Щелкните "Далее", чтобы продолжить.
5. Отправка на подписание
На последней странице выберите идентификатор каждого подписанта, перетащите соответствующие поля на PDF и поместите их на соответствующую область документа. Когда закончите, нажмите кнопку "Отправить на подпись".
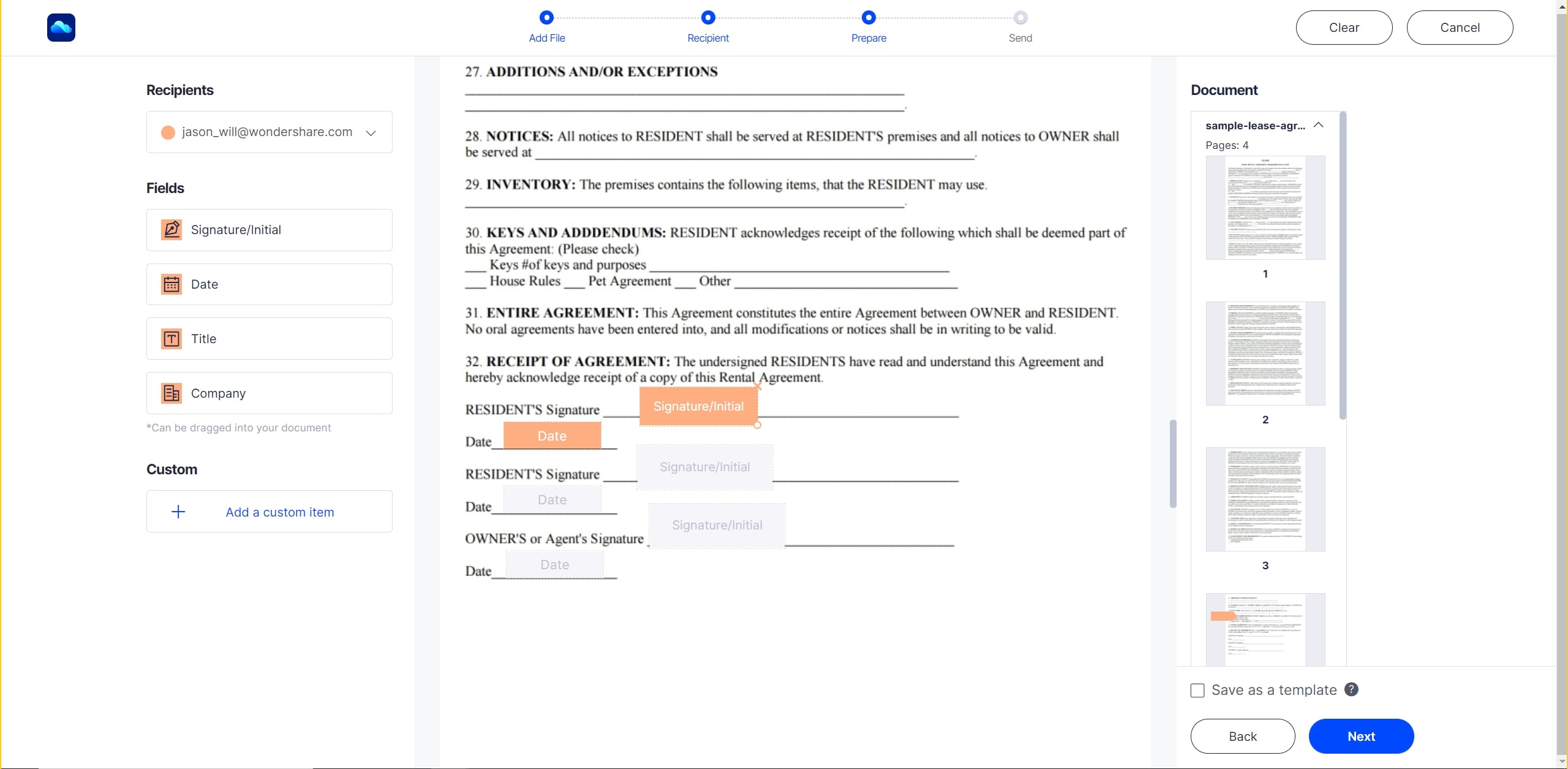
6. Как подписать?
Все подписанты, включая вас, если вы выбрали эту опцию, получат уведомления по электронной почте с уникальными ссылками на документ. Нажав на ссылку, они перейдут к файлу, где им может потребоваться ввести код безопасности.
После этого они могут щелкнуть поле для подписи и выбрать загрузку, рисование или набор подписи, которая будет цифровой и добавлена в документ. Нажатие на другие поля позволит им ввести соответствующую информацию.

После завершения они могут нажать "Отправить подпись".
Вы получите уведомление при каждой подписи документа, и это можно отслеживать на панели инструментов на вкладке "Главная" в PDFelement Cloud.
Как подписать PDF на других системах, таких как Windows - Wondershare PDFelement Pro DC
До сих пор мы рассмотрели процесс только для "Добавление подписи в Linux PDF". Что насчет других ОС, таких как Windows? Wondershare выпустил новый продукт для пользователей Windows, который интегрирует свой бестселлерный редактор PDF PDFelement с PDFelement Cloud. Он называется Wondershare PDFelement Pro DC и предлагает полный набор инструментов PDF, а также интеграцию с PDFelement Cloud. Давайте рассмотрим некоторые из ключевых особенностей этого уникального продукта:
- Полный набор инструментов для редактирования PDF
- Обширные возможности конвертации файлов для создания PDF и конвертации из PDF в другие форматы файлов
- Мощные инструменты аннотации для обзора и комментирования файлов PDF
- Надежные инструменты защиты PDF, такие как ограничение доступа и модификации
- Удобные инструменты организации и оптимизации PDF для управления страницами и файлами
- Полный спектр функций управления формами, таких как создание, конвертация, заполнение, подпись, извлечение данных и автоматическое распознавание полей формы
- Распознавание текста или OCR
- Пакетная обработка для работы с большими объемами
- Продвинутые инструменты редакции и другие функции для профессиональных пользователей
Несмотря на то, что Wondershare PDFelement Pro DC предназначен для опытных пользователей, управляющих большими рабочими процессами с PDF-файлами, новичку также легко начать работу и быстро освоиться. Процесс редактирования и сохранения файла PDF в облаке наглядно демонстрирует эту простоту использования программного обеспечения.
1. Загрузите PDF из локального хранилища или "Облачного документа"
PDFelement Pro DC можно загрузить и установить в течение нескольких минут. После установки следуйте инструкциям ниже.

Пункт "Файл" → "Открыть" позволяет загрузить файлы с локального ПК под управлением Windows, но также имеет опцию загрузки напрямую из "Облачного документа".
Щелкните по опции Из "Облака Wondershare", чтобы загрузить документ, хранящийся в облаке, из вашей учетной записи онлайн.
2. Отредактируйте файл PDF
Редактирование также просто. Просто щелкните вкладку "Редактировать" и используйте необходимые инструменты с панели инструментов в стиле ленты ниже, чтобы внести изменения в файл.

Вы легко можете добавлять, удалять или изменять любой элемент контента в файле, включая разделы нижнего и верхнего колонтитулов, текст, ссылки, изображения, объекты, водяные знаки и т. д.
3. Сохраните файл снова в Облачном документе
После завершения процесса редактирования сохраните файл снова в облаке, выбрав опцию Облако Wondershare в меню "Сохранить".

После сохранения вы сможете увидеть его в списке "Последняя активность документа" на веб-сайте Облачного документа.
4. Электронная подпись
Для отправки документа на подписание вы можете щелкнуть вкладку "Защита", а затем кнопку "Электронная подпись".

Это перенаправит вас в Облачный документ, где вы сможете начать процесс подписания, как показано в разделе подписи PDF в Linux выше.
Wondershare PDFelement Pro
Упростите свой рабочий процесс с помощью Облака документов для PDFelement.

Найти хорошее решение для хранения в облаке несложно. Сложнее всего найти такое, которое предлагает очень нужный инструмент, такой как отправка документов для получения электронных подписей. Если сотрудники вашей компании регулярно работают с поставщиками, клиентами, поставщиками и т. д., у вас обязательно будут рабочие нагрузки по подписанию, которые необходимо выполнить вовремя.
Облачный документ позволяет вам сделать именно это. Файлы PDF можно быстро создавать или подготавливать и отправлять другим для подписания; а они, в свою очередь, могут подписывать документ на любом устройстве по своему выбору и отправлять его вам обратно для закрытия цикла быстро. Вы можете представить, как это существенно повысит производительность вашей команды, будь то на месте работы, в офисе или даже работая из безопасности своего дома.


